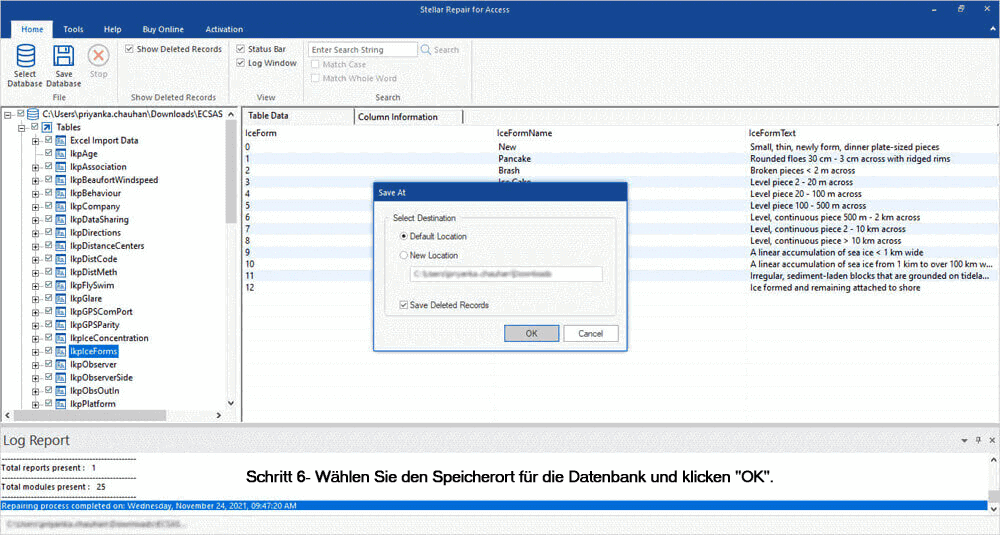Bleiben Sie mit dem Laufzeitfehler 3024 stecken. Dateizugriff konnte nicht gefunden werden? Machen Sie sich keine Sorgen, Sie lesen den richtigen Artikel.
Bei der Arbeit mit Access-Datenbanken kommt es nicht selten zu Fehlern oder Problemen. Der MS Access-Laufzeitfehler 3024 ist ein solcher frustrierender Fehler, der Ihren Arbeitsablauf stören kann. In diesem Beitrag bespreche ich die häufigsten Gründe und schnelle Lösungen, die Ihnen helfen können, diesen Fehler effizient zu beheben.
Screenshot des Fehlers:
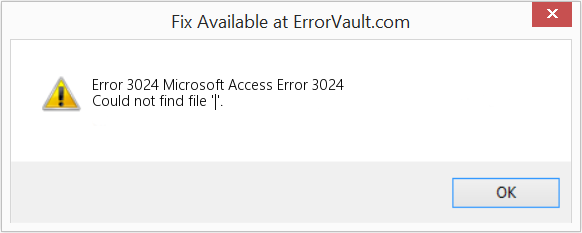
Kostenloses MS Access-Datenbank Reparatur Tool
Reparieren Sie beschädigte MDB- und ACCDB-Datenbankdateien und stellen Sie gelöschte Datenbanktabellen, Abfragen, Indizes und Datensätze einfach wieder her. Versuch's jetzt!
Durch Klicken auf die Schaltfläche Herunterladen oben und Installieren von Stellar Repair for Access (14.8 MB) bestätige ich, dass ich die Endbenutzer-Lizenzvereinbarung und die Datenschutzrichtlinie dieser Website gelesen habe und damit einverstanden bin.
Was ist der Fehlercode 3024 in Access?
Beim Versuch, die Access-DB-Datei in andere externe Daten quellenanwendungen zu exportieren, tritt der Fehler “Access konnte die Datei 3024 nicht finden” auf. Diese Meldung weist lediglich darauf hin, dass das Access-Programm eine in den Abfragen angegebene Datei nicht lesen kann. Dieser Fehler kann jedoch auch unter anderen Umständen auftreten:
- Bei Verwendung eines Recordset-Objekts (DAO) im Makro- oder VBA-Code zur Bezeichnung der Datensätze in der DB-Tabelle.
- Verwenden von VBA-Code zum Herstellen einer Verbindung mithilfe der Verbindungszeichenfolgen.
Warum kommt es vor?
Für eine effektive Fehlerbehebung ist es wichtig, die zugrunde liegenden Gründe zu verstehen. Zu den häufigsten Ursachen für diesen Fehler gehören:
- Schwache Netzwerkverbindung
- Fehlende Objekte im VBA-Code
- Ungeeigneter Dateipfad oder Name in der Abfrage angegeben
- Beschädigte Datenbankdatei
- Aufgrund fehlerhafter Add-Ins
- Falsch platzierte Bibliotheksreferenzen
- Falsche Syntax oder Makrosicherheitse instellungen in Access.
Wie behebt man den Laufzeitfehler 3024: Dateizugriff konnte nicht gefunden werden?
Nachdem wir nun die Ursachen verstanden haben, wollen wir die Schritte zur mühelosen Behebung des MS Access-Laufzeitfehlers 3024 entdecken. Stellen Sie jedoch zunächst sicher, dass Ihre Internetverbindung stabil ist.
Schnelle Lösungen:
- Überprüfen Sie den DB-Dateipfad und -namen
- Überprüfen Sie den VBA-Code
- Stellen Sie sicher, dass die Makrosicherheitseinstellungen aktiviert sind
- Verwendung der dbSQLPassThrough-Methode
- Reparieren Sie die beschädigte Access-Datenbank
- Überprüfung fehlender Referenzen
- Führen Sie die Windows-Systemwiederherstellung durch
- Deaktivieren Sie fehlerhafte Add-Ins
Lösung 1 – Überprüfen Sie den DB-Dateipfad und -namen
Die Überprüfung des Dateinamens und des Dateipfads sind die ersten Schritte, um dieses Problem zu lösen. Etwaige Konflikte im Dateinamen oder Tippfehler im Pfad können dazu führen, dass die Datei nicht gefunden werden konnte. Stellen Sie daher sicher, dass sowohl der Dateiname als auch der Pfad korrekt sind, um ein reibungsloses Datenbankerlebnis zu gewährleisten.
Lösung 2 – Überprüfen Sie den VBA-Code
Manchmal können falscher VBA-Code oder falsche Abfragen zu Laufzeitfehlern in Microsoft Access führen, einschließlich 3024-Code. Daher ist es wichtig, den VBA-Code und die Abfragen zeitnah zu überprüfen. Befolgen Sie dazu die folgenden Schritte:
- Öffnen Sie die Access-Datenbank, in der beim Ausführen von Vorgängen ein Fehler angezeigt wird.
- Gehen Sie zur Registerkarte “Datenbanktools” >> klicken Sie auf “Visual Basic”.

- Sobald im Projekt-Explorer-Fenster alle Datenbankobjekte angezeigt werden, wählen Sie das gewünschte Objekt (Formulare oder Abfragen) aus, um den zugehörigen Code anzuzeigen.
- Überprüfen Sie nun alle Abfragen und Syntaxen und übernehmen Sie die Änderungen.
Lösung 3 – Stellen Sie sicher, dass die Makro sicherheitseinstellungen aktiviert sind
Das Aktivieren der Makrosicherheitseinstellungen in Microsoft Access ist ein weiterer effektiver Trick, um den MS Access VBA-Laufzeit fehler 3024 zu beseitigen. Befolgen Sie die folgenden Anweisungen sorgfältig, um die Sicherheitseinstellungen zu aktivieren:
- Open Access >> Datei >> Optionen.
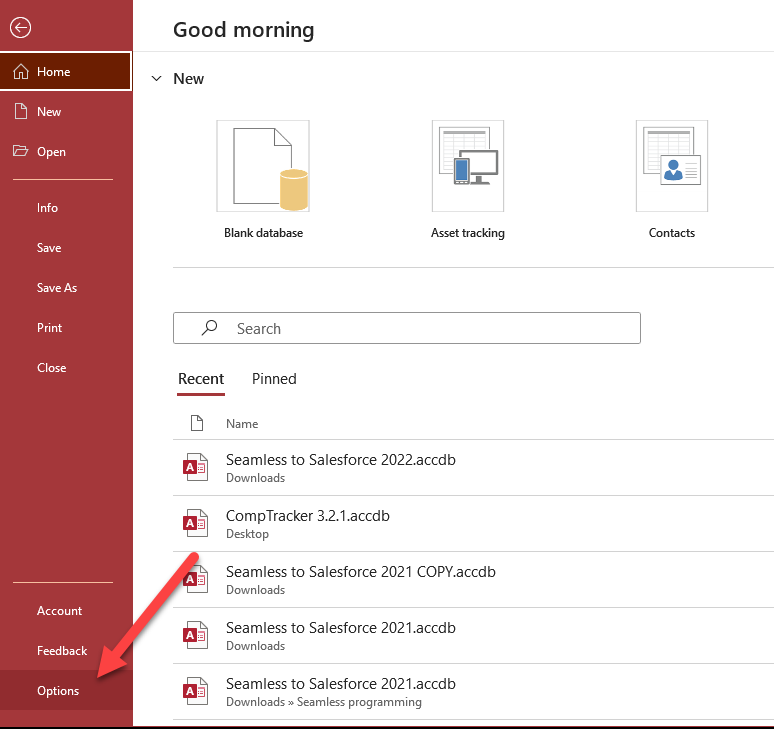
- Wählen Sie dann unter “Zugriffs optionen” die Option “Trust Center” aus.
- Klicken Sie anschließend auf die Schaltfläche “Trust Center-Einstellungen” >> “Makroeinstellungen”.

- Stellen Sie nun sicher, dass dort alle Makros aktiviert sind >> klicken Sie auf “OK”.
Lesen Sie auch: Knacken Sie den Fehler 3045: Behebung des Zugriffs “Die bereits verwendete Datei konnte nicht verwendet warden”!
Lösung 4 – Verwendung der dbSQLPassThrough-Methode
Die Verwendung der Option dbSQLPassThrough in den Abfragen kann dabei helfen, die SQL-Befehle direkt an externe Server zu senden. Diese Anweisung verwendet auch eine ODBC-Verbindungszeichenfolge, um eine Verbindung zum SQL Server herzustellen. Sie können also VBA verwenden, um eine Pass-Through-Abfrage in der Datenbank zu generieren.
Unten ist die Syntax der dbSQLPassThrough-Option:
expression.Execute(Abfrage, Optionen)
Notiz:
- Ausdruck – Bezeichnet ein Datenbankobjekt.
- Abfrage – Es handelt sich um eine SQL-Abfrage in der Datenbank.
- Optionen – Variantendatentyp darstellen.
Lösung 5 – Beschädigte Access-Datenbank reparieren
Der Microsoft Access-Fehler 3024 kann auftreten, wenn die Datenbankdatei zu groß oder die Datei beschädigt ist. In einem solchen Fall lohnt es sich, das in Access integrierte Komprimierungs- und Reparaturtool zu verwenden, um die Datenbank zu komprimieren und zu reparieren.
So verwenden Sie dieses Tool:
- Schließen Sie alle Datenbankdateien >> Open Access.
- Klicken Sie auf einer Vorlagenseite auf die leere Datenbank.

- Gehen Sie zu Datei >> Schließen.
- Gehen Sie danach zu “Datenbanktools” und klicken Sie auf “Datenbank komprimieren und reparieren”.
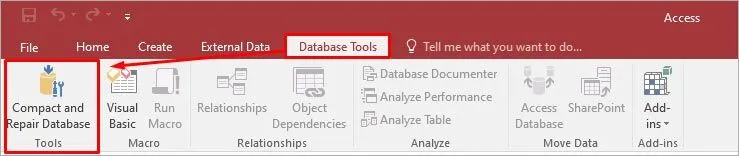
- Navigieren Sie im geöffneten Fenster zur beschädigten Datenbankdatei, die Sie komprimieren und reparieren möchten. Klicken Sie auf “Komprimieren”.
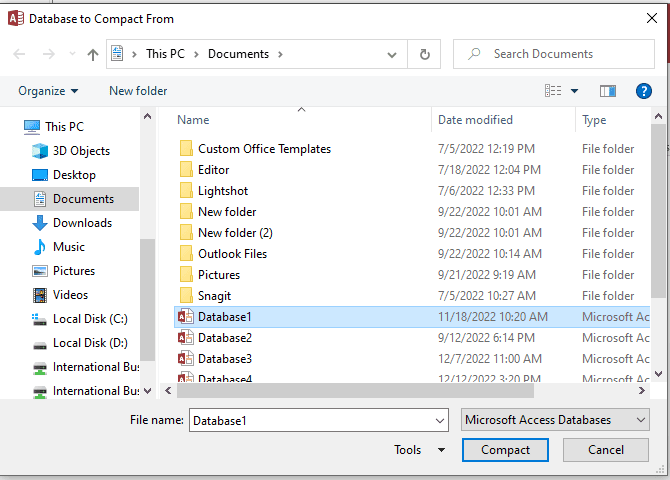
Dadurch wird die komprimierte und reparierte Datei am selben Ort gespeichert, an dem die ursprüngliche Datenbankdatei gespeichert ist.
In vielen Fällen kann die Funktion “Komprimieren und Reparieren” das Korruptionsproblem nicht beheben, es ist wahrscheinlich, dass die Datei stark beschädigt ist. In einem solchen Fall können Sie verwenden Access Reparatur & Erholung. Dieses Tool wurde speziell entwickelt Zu Reparatur schwer beschädigte .accdb/mdb-Dateien und extrahiert Datensätze, Abfragen, Makros, Tabellen, Module usw. mit 100 % Integrität. Sie können sogar die Demoversion ausprobieren, um eine Vorschau aller wiederherstellbaren Objekte in der beschädigten Datei anzuzeigen.

* Durch Klicken auf die Schaltfläche Herunterladen oben und Installieren von Stellar Repair for Access (14.8 MB) bestätige ich, dass ich die Endbenutzer-Lizenzvereinbarung und die Datenschutzrichtlinie dieser Website gelesen habe und damit einverstanden bin.
Schritte zum Reparieren einer beschädigten Access-Datenbank
Lösung 6 – Laufzeitfehler 3024 beheben. Der Dateizugriff konnte nicht gefunden werden, indem fehlende Referenzen überprüft wurden
Wie bereits im Abschnitt “Ursachen” erwähnt, können auch fehlende Bibliotheksverweise innerhalb der Datenbank zum Fehler 3024 Access vba führen. Sie müssen lediglich die folgenden Schritte ausführen, um nach fehlenden Bibliotheksverweisen zu suchen.
Lösung 7 – Führen Sie eine Windows-System wiederherstellung durch
Die Systemwiederherstellung ist eine Funktion, die es Benutzern ermöglicht, das System zu einem früheren Zeitpunkt wiederherzustellen. Sie können den Punkt auswählen, an dem der Fehler 3024 nicht angezeigt wurde.
Hinweis: Die folgenden Schritte gelten für Windows 8-Benutzer:
Dazu müssen Sie:
- Starten Sie Ihren PC und melden Sie sich als Administrator an
- Klicken Sie nun auf Start > Alle Programme > Zubehör > Systemprogramme.
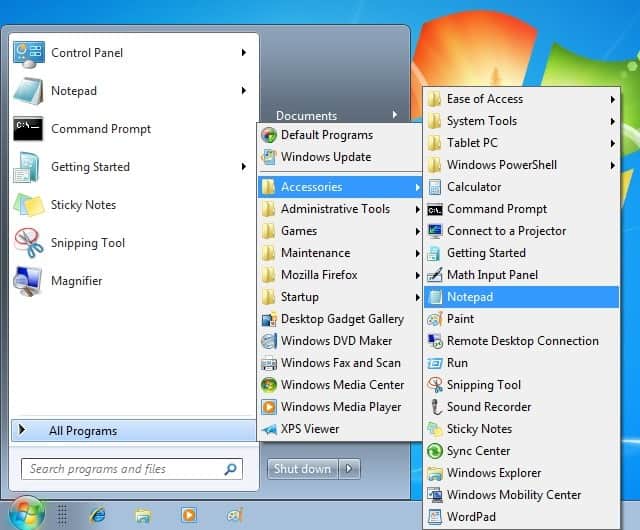
- Klicken Sie dann auf Systemwiederherstellung
- Ein neues Fenster wird geöffnet. Wählen Sie “Meinen Computer auf einen früheren Zeitpunkt wiederherstellen” und klicken Sie dann auf die Schaltfläche “Weiter”.
- Sie müssen den aktuellsten System wiederherstellungspunkt aus der Optionsliste auswählen >> auf Weiter >> Weiter klicken.
- Sobald der Wiederherstellungsvorgang abgeschlossen ist, starten Sie Ihren PC neu.
Lesen Sie auch: 3011-Code knacken: Fehler “Die Microsoft Access-Datenbank-Engine konnte das Objekt nicht finden” beheben
Lösung 8 – Fehlerhafte Add-Ins deaktivieren
Wenn Sie den Verdacht haben, dass dieser Laufzeitfehler aufgrund fehlerhafter Add-Ins in Access auftritt, sollten Sie diese sofort deaktivieren. Um die Schritte zum Deaktivieren zu erfahren, klicken Sie hier.
Verwandte FAQs:
Was passiert, wenn ich den MS Access VBA-Laufzeitfehler 3024 nicht umgehend behebe?
Das Ignorieren des VBA-Laufzeitfehlers 3024 in Access kann zu Dateninkonsistenzen und schwerem Datenverlust führen.
Wie kann ich Fehler 3024 in Zukunft verhindern?
Durch regelmäßiges Komprimieren und Reparieren Ihrer Datenbank, Sichern der Datenbank und Aufrechterhaltung einer ordnungsgemäßen Dateiorganisation können Sie verhindern, dass Fehler 3024 in Zukunft auftritt.
Zeit auf wiedersehen zu sagen!
Der MS Access VBA-Laufzeitfehler 3024 kann mit einer Handvoll effektiver Lösungen, die in diesem Blog erwähnt werden, behoben werden. Falls Sie diesen Fehler mit den oben genannten DIY-Tipps nicht beheben können, wenden Sie sich an das Microsoft-Supportteam.
Darüber hinaus können Sie uns auf Facebook oder Twitter erreichen, um weitere Beratung oder Unterstützung zu erhalten.
Diese Software gewährleistet die nahtlose Reparatur und Wiederherstellung der ACCDB- und MDB-Datenbank und stellt alle Objekte einschließlich Tabellen, Berichte, Abfragen, Datensätze, Formulare und Indizes sowie Module, Makros usw. wieder her. Beheben Sie Microsoft Access-Probleme jetzt in 3 einfachen Schritten:
- Herunterladen Sie Stellar Repair for Access mit der Bewertung Toll auf Cnet herunter.
- Klicken Sie auf die Option Browse und Search, um eine beschädigte Access-Datenbank zu finden.
- Klicken Sie auf die Schaltfläche Repair, um die Datenbankobjekte zu reparieren und in der Vorschau anzuzeigen.