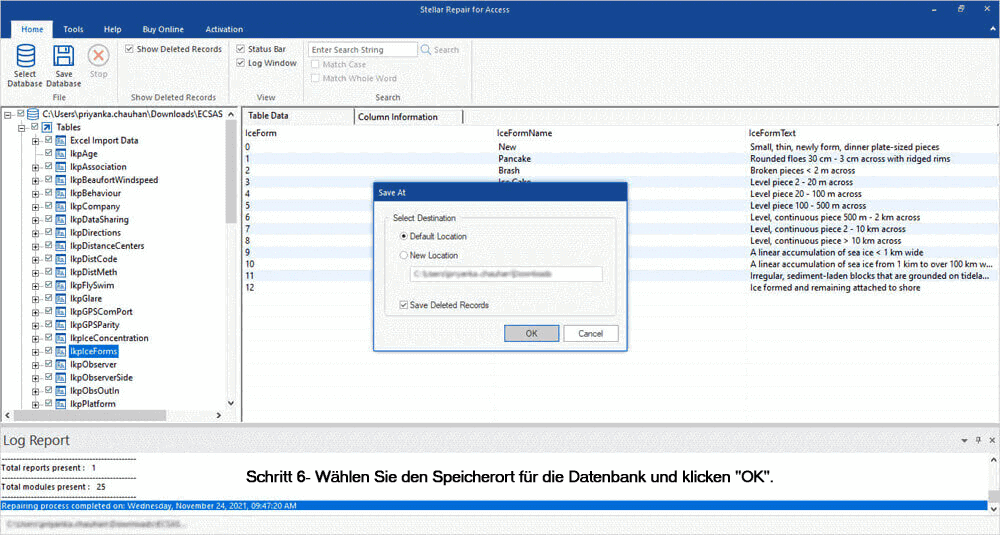Stellen Sie sich vor, Sie versuchen, neue Datensätze in der Access-Datenbank zu erstellen oder eine Aktionsabfrage auszuführen, und plötzlich wird Ihnen die Warnung angezeigt: “Microsoft Access kann die Datenbank nicht öffnen, es handelt sich möglicherweise nicht um eine Datenbank (Fehler 3049).” Es kann verschiedene Gründe haben, z. B. eine Datenbank beschädigung, eine ungültige Sicherung zur Wiederherstellung der Datenbank usw. Wenn dieser kritische Fehler auftritt, wird der gesamte Arbeitsablauf unterbrochen. Aber keine Sorge, dieser Blog wird Ihnen helfen, diese frustrierende Situation zu überwinden.
“Cannot Open Database It may not be a database that your application recognizes, or the file may be corrupt.”

In diesem Artikel geht es darum, die Art des Fehlers zu verstehen, die Faktoren, die zu diesem Problem beitragen, und vor allem, wie man das Problem mit den besten Lösungen beheben kann.
Kostenloses MS Access-Datenbank Reparatur Tool
Reparieren Sie beschädigte MDB- und ACCDB-Datenbankdateien und stellen Sie gelöschte Datenbanktabellen, Abfragen, Indizes und Datensätze einfach wieder her. Versuch's jetzt!
Durch Klicken auf die Schaltfläche Herunterladen oben und Installieren von Stellar Repair for Access (14.8 MB) bestätige ich, dass ich die Endbenutzer-Lizenzvereinbarung und die Datenschutzrichtlinie dieser Website gelesen habe und damit einverstanden bin.
Lesen Sie weiter, um mehr im Detail zu erfahren …
Was ist der Fehlercode 3049 in Access?
Der Access fehler 3049 selbst weist darauf hin, dass die Datenbank komprimierungsvorgänge aus unbekannten Gründen gestoppt wurden und Sie mit unzugänglichen Datenbanken zurückbleiben. Wenn dieser eigenartige Fehler auftritt, können Sie ebenfalls nicht einmal die neuen Datensätze in Access erstellen oder die Abfrage zum Extrahieren bestimmter Daten verwenden.
Es gibt jedoch die unterschiedlichsten Gründe, die dazu führen können, dass die Datenbank nicht geöffnet werden kann.“ Möglicherweise handelt es sich nicht um eine Datenbank, in der Ihre Anwendung Fehler erkennt. Hier habe ich die wichtigsten aufgelistet:
- Verwendung des ungültigen Backups zur Wiederherstellung der Datenbank.
- Aufgrund einer Beschädigung der Access-Datenbank.
- Hardware- und Softwarekonflikte
- Wenn die Datenbank übergroß ist (mehr als 2 GB).
- Problem mit Dateiberechtigungen.
- Versuch, die inkompatible Datei zu öffnen.
- Datenbank wird am nicht vertrauenswürdigen Ort gespeichert.
Methoden Zu Fixieren Access kann die Datenbank nicht öffnen. Möglicherweise handelt es sich nicht um eine Datenbank (Fehler 3049).
Probieren Sie die unten aufgeführten Lösungen aus, um das Problem zu beheben:
Schnelle Lösungen:
- Probieren Sie das Compact & Repair Tool aus
- Führen Sie das Windows-Dienst programm zur System dateiprüfung aus
- Importieren Sie alle in die neue Datenbank
- Verschieben Sie die DB-Datei an einen vertrauenswürdigen Speicherort
- Windows-System wiederherstellung
- Konvertieren Sie MS Access MDB in ACCDB
- Überprüfen Sie die Dateiberechtigungen
Methode 1: Probieren Sie das Komprimieren und Reparieren Tool aus
Sie können das integrierte Komprimierungs- und Reparaturdienst programm von Access verwenden, um diesen Fehler zu beheben. Dies trägt dazu bei, die Dateigröße leicht zu reduzieren und eignet sich gut zur Reparatur einer beschädigten Datenbank.
So können Sie das Dienstprogramm “Komprimieren und Reparieren” ausführen:
- Open-Access-Anwendung >> Neu >> Doppelklicken Sie auf die leere Desktop-Datenbank.

- Gehen Sie dann zum Menü “Datei” und klicken Sie auf “Schließen“.
- Sobald das nächste Fenster erscheint, müssen Sie auf Datenbank tools >> Datenbank komprimieren und reparieren klicken.

- Suchen Sie unter “Datenbank zum Komprimieren von” eine beschädigte Datenbank zum Komprimieren und Reparieren und wählen Sie sie aus.
Die komprimierte und reparierte Datenbankkopie wird automatisch an demselben Ort gespeichert, an dem Ihre beschädigte Datei gespeichert wurde.
Methode 2 – Führen Sie das Windows-Dienst programm zur System dateiprüfung aus
Es handelt sich um ein integriertes Windows-Dienst programm zum Scannen und Beheben von Beschädigungs problemen in der System datei. Hier sind die Schritte zum Ausführen des System File Checker-Dienstprogramms. Befolgen Sie diese einfach wie beschrieben.
- Gehen Sie zum Startmenü und geben Sie CMD ein.
- Treffen Sie im Menüpunkt eine Auswahl für die Eingabeaufforderung (Admin). Dadurch wird das CMD-Panel geöffnet.

- Geben Sie im Bedienfeld “sfc/scannow” ein und drücken Sie die Eingabetaste.

- Danach sehen Sie den Scan der gesamten Systemdatei zusammen mit den Dateien, die den MS Access-Fehler 3049 verursachen, und können beginnen.
- Nach dem Scannen müssen Sie nur noch den Anweisungen folgen.
Lesen Sie auch: MS Access-Fehler 3048 Es können keine weiteren Datenbanken geöffnet warden
Methode 3 – Alles in die neue Datenbank importieren
Eine weitere Möglichkeit, diesen Fehler zu beheben, besteht darin, die Daten aus einer beschädigten Datenbank in eine neue Datenbank zu importieren und wiederherzustellen. Hier sind die vollständigen Schritte dazu:
- Open-Access-Anwendung >> Doppelklicken Sie auf die leere Desktop-Datenbank, um eine neue Datei zu erstellen.
- Klicken Sie anschließend auf die Registerkarte “Externe Daten“, gehen Sie zum Menü “Importieren und verknüpfen” und wählen Sie dann “Access“.
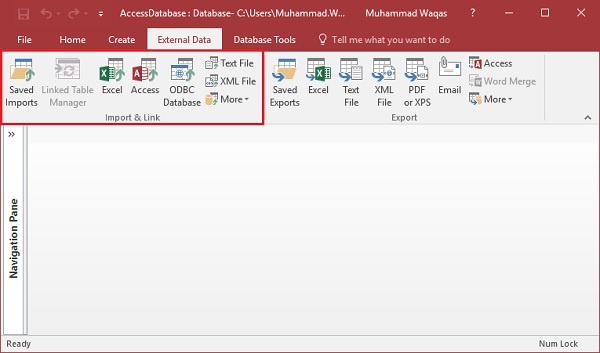
- Im Dialogfeld “Externe Daten abrufen – Auf Datenbank zugreifen” müssen Sie die beschädigte Datenbank durchsuchen >> auf “OK” klicken.
- Klicken Sie im Fenster “Objekte importieren” auf die Registerkarte für die Objekte (Formulare, Tabellen usw.), die Sie wiederherstellen möchten.
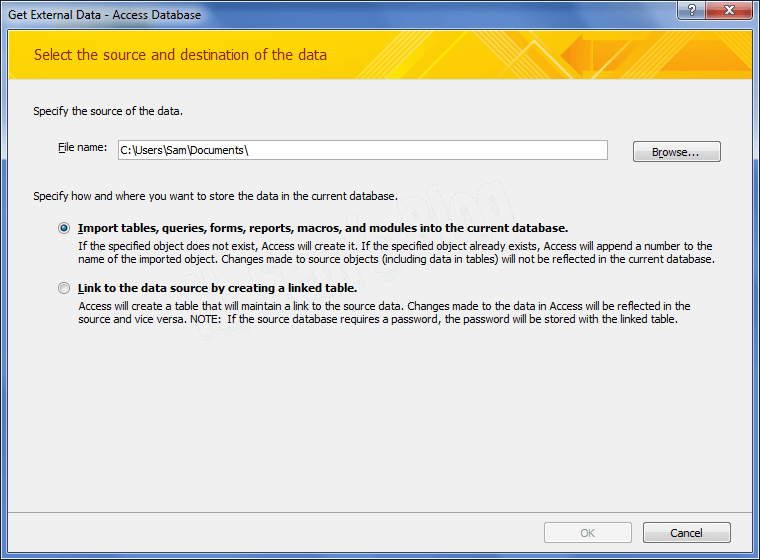
- Klicken Sie abschließend auf OK, um den Vorgang abzuschließen.
Methode 4 – Verschieben Sie die DB-Datei an einen vertrauenswürdigen Speicherort
Wenn Ihre Datenbankdatei in einem nicht vertrauenswürdigen Ordner oder Speicherort gespeichert ist, kann dies dazu führen, dass Sie die Datenbank nicht öffnen oder darauf zugreifen können. Alles, was Sie tun müssen, ist, Ihre Datei an einen zuverlässigen Speicherort zu übertragen, um das Problem zu beheben, dass die Datenbank nicht geöffnet werden kann. Möglicherweise handelt es sich nicht um einen Datenbankfehler. Befolgen Sie dazu die folgenden Schritte:
- Öffnen Sie Access >> klicken Sie auf Datei >> Optionen.
- Gehen Sie als Nächstes zum Trust Center und klicken Sie im Fenster “Access optionen” auf “Trust Center-Einstellungen“.

- Klicken Sie anschließend auf “Vertrauenswürdige Standorte” und aktivieren Sie das Kontrollkästchen “Vertrauenswürdige Standorte in meinem Netzwerk zulassen (nicht empfohlen)”.
- Klicken Sie nun auf “Neuen Speicherort hinzufügen” > wählen Sie den gewünschten Pfad im vertrauenswürdigen MS Office-Speicherort aus > klicken Sie auf “OK“.

Verschieben Sie abschließend Ihre Access-Datei an einen vertrauenswürdigen Speicherort und versuchen Sie, sie zu starten.
Methode 5 – Windows-System wiederherstellung zur Fehlerbehebung. Die Datenbank kann nicht geöffnet werden. Möglicherweise handelt es sich nicht um eine Datenbank. (Fehler 3049)
Manchmal kann auch eine System wiederherstellung diese Art von Access-Makro-Fehler 3049 beheben. Probieren Sie es einfach aus. Befolgen Sie die hier genannten Schritte, um die Windows-System wiederherstellung auszuführen.
- Melden Sie sich im Admin-Modus beim System an.
- Klicken Sie auf “Start” > “Alle Programme” > “Zubehör” > “System programme”.

- Klicken Sie unter “System” unter “Extras” auf “Systemwiederherstellung”.
- Dadurch wird das Eingabeaufforderungsfeld in einem neuen Fenster geöffnet. Dort müssen Sie „Meinen Computer auf einen früheren Zeitpunkt wiederherstellen“ auswählen und dann auf die Option „Weiter“ klicken.

- Führen Sie nach Abschluss des Wiederherstellungsvorgangs einen Neustart Ihres Systems durch.

Lesen Sie auch: Access kann die Tabelle in der Datenblattansicht nicht öffnen (Fehler 2364)
Methode 6 – Konvertieren Sie MS Access MDB in ACCDB
Um das Problem des Fehlers “Can’t Open Access Database” zu lösen, exportieren Sie die MDB-Datei in das ACCDB-Format und nutzen Sie dabei das in diesem Abschnitt beschriebene manuelle Verfahren. Dieses Verfahren hilft Ihnen, den eingebundenen Inhalt anzuzeigen. Um den Vorgang zu starten, ist es wichtig, alle Programme und Dateien zu schließen, die sich auf MS Access beziehen.
Diese Schritte gelten für Access 2007 und die höheren Versionen. Beginnen wir also mit den Schritten zum Konvertieren von MDB in das ACCDB-Format.
- Starten Sie Ihre Access-Anwendung auf Ihrem PC.
- Klicken Sie anschließend auf die Registerkarte “Datei” und dann auf “Öffnen”.
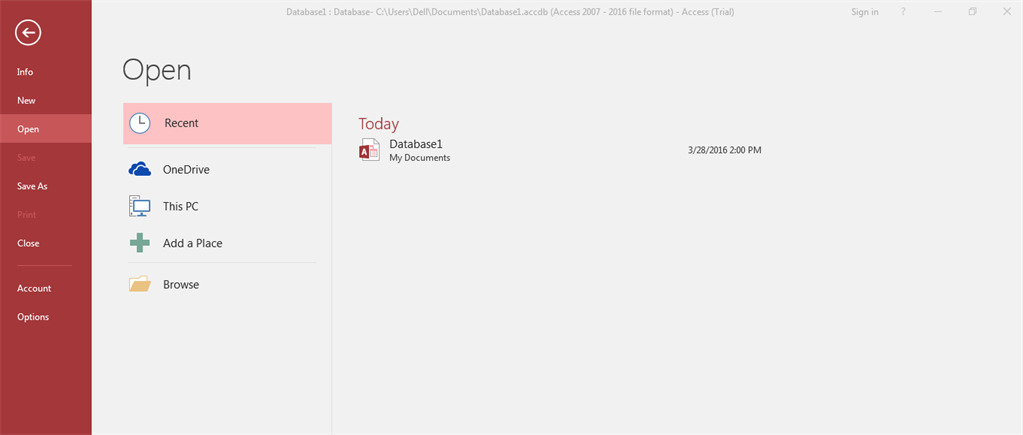
- Wählen Sie nun im geöffneten Dialogfeld die Access MDB-Datei aus, die Sie in das Accdb-Dateiformat exportieren möchten.
- Tippen Sie anschließend auf die Registerkarte “Datei” und wählen Sie “Speichern unter” > “Datenbank speichern unter”.
- Klicken Sie unter “Datenbank dateitypen” auf die Access-Datenbank (*.accdb).
- Um die Einstellungen für den Datenbankdateityp zu speichern, tippen Sie auf “Speichern unter”.

Nachdem Sie auf die Option “Speichern unter” geklickt haben, werden Sie von der Anwendung aufgefordert, alle MS Access-Objekte zu schließen, sofern eines davon bereits geöffnet ist. Um die Objekte zu schließen, tippen Sie auf “Ja” oder klicken Sie auf “NEIN”, um den gesamten Konvertierungsvorgang abzubrechen. Wenn Sie Änderungen vorgenommen haben, werden Sie von Access aufgefordert, die Änderungen zu speichern.
- Geben Sie im Feld “Dateiname” einen Namen für die exportierte Datei ein und tippen Sie auf “Speichern”.
Nachdem Sie alle diese Schritte ausgeführt haben, wird eine Kopie der Datenbank erstellt. Darüber hinaus wird die Originaldatenbank automatisch geschlossen.
Methode 7 – Auf Dateiberechtigungen prüfen
Unzureichende Berechtigungen für den Zugriff auf die Datenbankdatei können ein weiterer Grund für das Auftreten von 3049 in MS Access sein. Stellen Sie sicher, dass das von Access verwendete Benutzerkonto über die erforderlichen Berechtigungen für den Zugriff auf die Datenbank verfügt. Dies umfasst sowohl Lese- als auch Schreibberechtigungen.
Empfohlene Lösung: Fehler “Cannot Open Access Database 3049” beheben
Sie müssen sich keine Sorgen machen, wenn das Problem mit den oben genannten Methoden nicht behoben werden kann. Sie haben eine andere beste Option Zu fixieren die Datenbank kann nicht geöffnet werden Access Reparatur & Erholung Werkzeug. Es handelt sich um ein professionelles Tool, das möglicherweise Zugriffsfehler beheben kann, wenn diese aufgrund einer DB-Beschädigung auftreten.
Darüber hinaus können beschädigte Tabellen, Indizes, Abfragen und Beziehungen sowie passwortgeschützte Formulare oder Module wiederhergestellt werden. Laden Sie einfach dieses Tool herunter und installieren Sie es auf Ihrem PC, um zu erfahren, wie es funktioniert:

* Durch Klicken auf die Schaltfläche Herunterladen oben und Installieren von Stellar Repair for Access (14.8 MB) bestätige ich, dass ich die Endbenutzer-Lizenzvereinbarung und die Datenschutzrichtlinie dieser Website gelesen habe und damit einverstanden bin.
Schritte zum Reparieren einer beschädigten Access-Datenbank
Verwandte FAQs:
Warum ist MS Access keine Datenbank?
Microsoft Access implementiert keine Datenbankursachen aufgrund von Transaktionsprotokollierung oder gespeicherten Prozeduren.
Kann die Verwendung einer älteren Access-Version diesen Fehler verursachen?
Ja, Kompatibilitätsprobleme können diesen Fehler in Access auslösen.
Gibt es häufige Missverständnisse über diesen Fehler?
Ja, es gibt einige häufige Missverständnisse über diesen Fehler, aber es ist wichtig, sich auf die richtigen Informationen zu verlassen.
Wie repariere ich eine beschädigte Access-Datenbank, die nicht kostenlos geöffnet werden kann?
Mit Hilfe des integrierten Tools von Microsoft Access können Sie eine beschädigte Access-Datenbank reparieren, die sich nicht öffnen lässt.
Kann ich den Fehler “Access Cannot Open Database” verhindern?
Ja, Sie können verhindern, dass Access die Datenbank nicht öffnen kann, indem Sie regelmäßig DB-Backups erstellen und die Access-Software aktualisieren.
Wann sollte ich bei diesem Fehler professionelle Hilfe suchen?
Wenn keiner der in diesem Beitrag beschriebenen Schritte zur Fehlerbehebung funktioniert hat, wird empfohlen, professionelle Hilfe in Anspruch zu nehmen.
Lesen Sie auch: Behebung, dass die Datenbank nicht geöffnet werden kann, weil das VBA-Projekt (Fehler 29081)
Fazit
Wie Sie alle wissen, ist die Access-Datenbankanwendung eine der am weitesten verbreiteten Anwendungen für viele Unternehmensorganisationen. Somit kann bereits ein einziges Problem große Probleme verursachen. Einer der häufigsten Fehler ist “Datenbank kann nicht geöffnet werden, es handelt sich möglicherweise nicht um eine Datenbank, die Ihre Anwendung erkennt”.
Wenn dieser Fehler auch bei Ihnen auftritt, müssen Sie nur die in diesem Beitrag erwähnten manuellen Korrekturen ausprobieren. Wenn es nicht funktioniert, wenden Sie sich an die automatisierte Softwarelösung.
Diese Software gewährleistet die nahtlose Reparatur und Wiederherstellung der ACCDB- und MDB-Datenbank und stellt alle Objekte einschließlich Tabellen, Berichte, Abfragen, Datensätze, Formulare und Indizes sowie Module, Makros usw. wieder her. Beheben Sie Microsoft Access-Probleme jetzt in 3 einfachen Schritten:
- Herunterladen Sie Stellar Repair for Access mit der Bewertung Toll auf Cnet herunter.
- Klicken Sie auf die Option Browse und Search, um eine beschädigte Access-Datenbank zu finden.
- Klicken Sie auf die Schaltfläche Repair, um die Datenbankobjekte zu reparieren und in der Vorschau anzuzeigen.