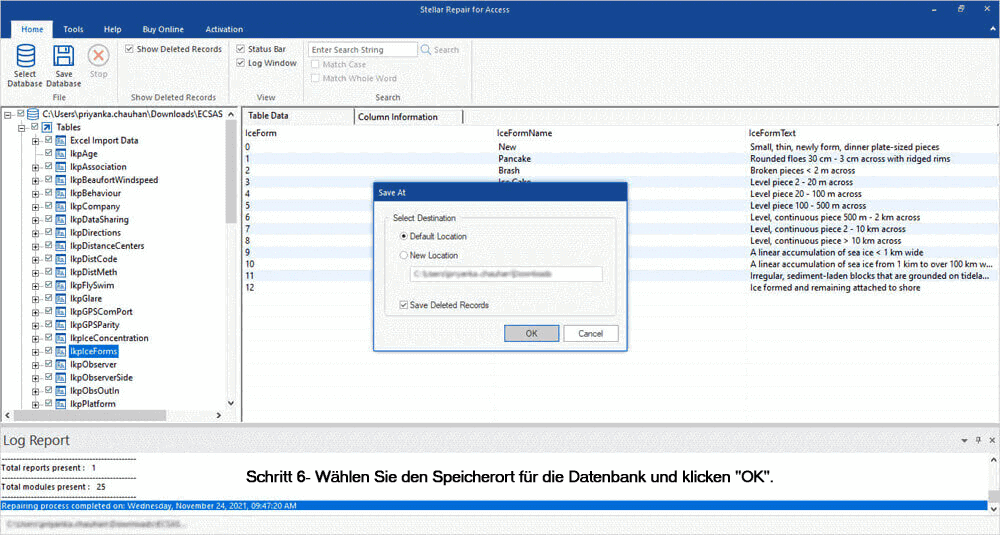In diesem Artikel werden wir uns mit einem hektischen Problem befassen, nämlich: Access-Formular aktualisiert Tabellen nicht. Dieses Problem tritt häufig bei Benutzern auf, wenn sie versuchen, Tabellen in der MS Access-Datenbank zu aktualisieren. Dies geschieht hauptsächlich, wenn ungültige Formulareigenschaften oder Probleme mit dem Primärschlüssel in der DB-Tabelle vorliegen. Allerdings ist es ein wirklich ärgerliches Problem, dass die Tabelle nicht aktualisiert werden kann und daher so schnell wie möglich behoben werden sollte.
Lassen Sie uns also tief in diesen Blog eintauchen, um die Situation zu überwinden.
Kostenloses MS Access-Datenbank Reparatur Tool
Reparieren Sie beschädigte MDB- und ACCDB-Datenbankdateien und stellen Sie gelöschte Datenbanktabellen, Abfragen, Indizes und Datensätze einfach wieder her. Versuch's jetzt!
Durch Klicken auf die Schaltfläche Herunterladen oben und Installieren von Stellar Repair for Access (14.8 MB) bestätige ich, dass ich die Endbenutzer-Lizenzvereinbarung und die Datenschutzrichtlinie dieser Website gelesen habe und damit einverstanden bin.
Schnelle Lösungen:
- Überprüfen Sie die gesperrten Datensätze/Felder in der Tabelle
- Schauen Sie sich die Formulareigenschaften an
- Festlegen oder Ändern der Eigenschaften für ein Tabellenfeld
- Überprüfen Sie einen Primärschlüssel
- Verschieben Sie die Datenbank an den vertrauenswürdigen Speicherort
- Wie repariert man eine beschädigte Access-Datenbank, um dieses Problem zu beheben?
Etwas über Formulare und Tabellen in MS Access
Formulare: Formulare in MS Access dienen grundsätzlich der Anzeige des gesuchten Artikels. Bei Formularen handelt es sich um Objekte, über die Benutzer die in der Access-Datenbank gespeicherten Daten einfach hinzufügen, bearbeiten oder anzeigen können. Daher ist die Gestaltung Ihres Formulars ein wichtiger Aspekt. Sie können noch viel mehr tun, indem Sie das Formular in MS Access entwerfen. Grundsätzlich gibt es zwei Grundtypen von Formularen:
- Gebundene Formulare
- Ungebundene Formulare
Tabelle: In einer Tabelle werden Daten gespeichert und in einer Datenbank gespeichert. Ohne die Datenbank kann es also keine Tabelle geben. Tabellen sind ein Raster, das aus Zeilen und Spalten besteht.
Manchmal kommt es jedoch vor, dass Access Form die Aktualisierung der Tabelle verweigert oder das Speichern von Datensätzen stoppt. Es gibt einige Gründe für dieses Problem. Scrollen wir also auf dieser Seite nach unten, um die Ursachen zu erfahren.
Warum wird die Tabelle meines Access-Datenbank formulars nicht aktualisiert?
Es kann verschiedene Faktoren geben, aufgrund derer Sie die Tabelle im Access-Formular möglicherweise nicht ändern können, darunter:
- Falscher Datei- oder Tabellenname
- Access auf Datenbanktabellen beschädigung
- Wenn Datensätze/Felder in der Tabelle gesperrt sind oder die Datenbank schreibgeschützt ist
- Die Datenbank wird nicht von einem vertrauenswürdigen Ort ausgeführt
- Sie verfügen nicht über die erforderlichen Berechtigungen zum Ändern des Formulars
- Das Feld wird in dem Datensatz gelöscht, den Sie aktualisieren möchten usw.
Möglichkeiten zur Behebung des Problems, dass das Access formular die Tabelle nicht aktualisiert
Hier finden Sie Lösungen zur Behebung des Problems, dass das Access-Formular die Tabelle nicht aktualisiert oder Datensätze nicht speichert.
Weg 1: Überprüfen Sie die gesperrten Datensätze/Felder in der Tabelle
In den meisten Fällen wurde festgestellt, dass der gesperrte Datensatz oder das gesperrte Feld dazu führen kann, dass das Formular beim Access auf die Tabelle nicht aktualisiert wird. In solchen Situationen kann die Überprüfung dieser Eigenschaft das Problem beheben.
Befolgen Sie dazu die folgenden Schritte:
- In einer Access-Datenbank müssen Sie mit der rechten Maustaste auf die Tabelle tippen, die keine Daten aktualisiert, und dann “Layoutansicht” auswählen.
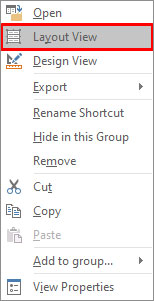
- Wählen Sie dann ein fehlerhaftes Feld aus >> gehen Sie zu einem Eigenschaftenblatt und klicken Sie auf ein Dropdown-Menü mit Auswahltyp: Textfeld.
- Wählen Sie anschließend eine passende Option wie “Vorname”.
- Klicken Sie anschließend auf eine Datenoption >> stellen Sie sicher, dass die Option “Gesperrt” auf “Nein” eingestellt ist.
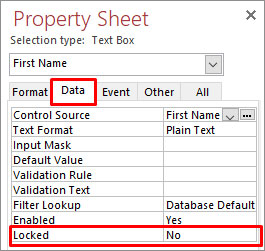
Überprüfen Sie nach Abschluss dieser Schritte, ob Sie ein Feld in einer Tabelle ändern können. Wenn nicht, fahren Sie mit dem nächsten Fix fort.
Lesen Sie auch: Beheben Sie den Access, wenn der Formularname falsch geschrieben ist oder nicht existiert (Fehler 2102).
Weg 2 – Schauen Sie sich die Formulareigenschaften an
Das Formular wird direkt in einer Tabelle gespeichert, wenn diese Tabelle als Datensatzquelle für das Formular ausgewählt wird. Dadurch können die Steuerelemente mit den Feldern in der Tabelle verknüpft werden.
Stellen Sie daher sicher, dass Sie die richtigen Formulareigenschaften festgelegt haben. Um diese Eigenschaften zu überprüfen, müssen Sie die folgenden Schritte ausführen:
1- Öffnen Sie zunächst ein Formular in der Entwurfsansicht.
2- Klicken Sie im Fenster “Eigenschaftenblatt” auf die Registerkarte “Daten“.
3- Gehen Sie zum Einstellungspunkt “Aufnahmequelle” und stellen Sie sicher, dass die folgenden Einstellungen auf “Ja” eingestellt sind:
- Löschungen zulassen
- Ergänzungen zulassen
- Bearbeitungen zulassen
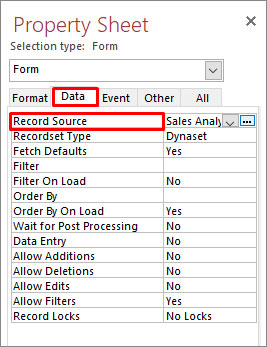
Weg 3 – Legen Sie die Eigenschaften für ein Tabellenfeld fest oder ändern Sie sie
Wie legt man die Eigenschaften eines Tabellenfelds fest oder ändert sie?
MS Access bietet zwei Möglichkeiten, Eigenschaften für ein Tabellenfeld anzuzeigen:
- Die erste besteht darin, mithilfe des Befehls auf der Registerkarte “Datenblatt”
- Und zweitens können Sie die Tabelle in der Entwurfsansicht öffnen.
Im Folgenden finden Sie Schritte zur Verwendung beider oben genannten Techniken.
#1: Tabelleneigenschaften mithilfe von Befehlen auf der Registerkarte “Datenblatt” anzeigen
- Doppeltippen Sie im Navigationsbereich auf die Tabelle, die Sie verwenden möchten.
- Tippen Sie auf die Registerkarte “Datenblatt“ und verwenden Sie anschließend die Befehle in der Gruppe “Datentyp und Formatierung”, um die Eigenschaften für jedes Feld der Tabelle anzuzeigen.
#2: Tabelleneigenschaften in der Entwurfsansicht anzeigen
- Gehen Sie einfach zu Ihrem Navigationsbereich, klicken Sie mit der rechten Maustaste auf die Tabellen und tippen Sie dann auf die Entwurfsansicht.
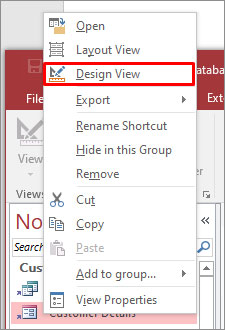
- Nach diesem Access wird die Tabelle im Entwurfsraster geöffnet.
- Klicken Sie unter den Feldeigenschaften auf die Registerkarte “Allgemein”, sofern diese noch nicht ausgewählt ist.
Weg 4 – Überprüfen Sie einen Primärschlüssel, um zu beheben, dass das Access formular die Tabelle nicht aktualisiert
Viele Benutzer haben berichtet, dass die Verwendung eines Formulars zum Aktualisieren einer Tabelle in Access aufgrund eines fehlenden Primärschlüssels fehlschlägt. Sie haben ihr Problem leicht gelöst, indem sie einen Primärschlüssel in der Access-Tabelle festgelegt haben.
Befolgen Sie dazu diese Schritte:
- Öffnen Sie die MS Access-Datenbank, in der das Problem auftritt.
- Suchen Sie einen Navigationsbereich, tippen Sie mit der rechten Maustaste auf die gewünschte Tabelle und wählen Sie “Entwurfsansicht”.
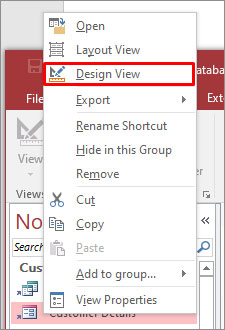
- Wählen Sie nun ein Feld aus, das Sie als Primärschlüssel verwenden möchten.
- Klicken Sie abschließend auf die Registerkarte “Design” >> “Primärschlüssel”.
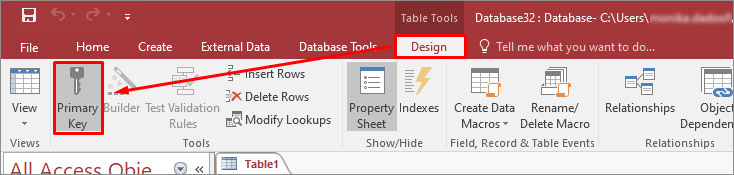
Jetzt können Sie die Tabelle in Access ganz einfach ändern.
Lesen Sie auch: Wie behebt man das Problem „Access Database Form Opening Blank“?
Weg 5 – Datenbank an den vertrauenswürdigen Speicherort verschieben
Wie im Abschnitt “Ursachen” erwähnt, kann das Ausführen der Datenbank von einem nicht vertrauenswürdigen Speicherort dazu führen, dass das Formular kein TabellenAccesssproblem aktualisiert. Um dies zu beheben, können Sie die Access-Datenbank einfach an einen beliebigen vertrauenswürdigen Speicherort verschieben, indem Sie die folgenden Schritte ausführen:
- Klicken Sie in Access auf Datei>>Optionen
- Klicken Sie unter “Access optionen” auf die Option “Trust Center” > “Trust Center-Einstellungen”.
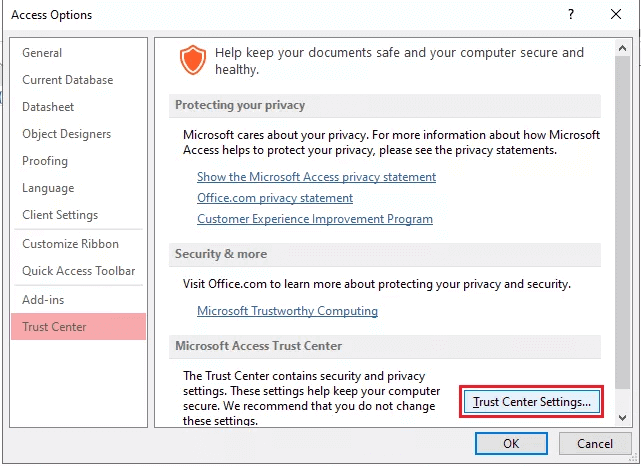
- Klicken Sie in einem Fenster des Trust Centers auf “Vertrauenswürdige Standorte”.
- Aktivieren Sie dort nun das Feld “Vertrauenswürdige Standorte in meinem Netzwerk zulassen (nicht empfohlen)”, um den Netzwerkstandort einzurichten.
- Wählen Sie anschließend den gewünschten Pfad im vertrauenswürdigen MS Office-Speicherort aus, indem Sie auf “Neuen Speicherort hinzufügen” klicken und auf “OK” klicken.
- Abschließend verschieben Sie die Datenbank an einen neu hinzugefügten Speicherort.
- Klicken Sie in Access auf Datei>>Optionen.
Weg 6 – Wie repariert man eine beschädigte Access-Datenbank, um dieses Problem zu beheben?
Das Zugriffs formular aktualisiert die Tabelle nicht oder das Zugriffs formular speichert keine Datensätze. Dies kann auch durch das im Zugriffsformular aufgetretene Korruptionsproblem verursacht werden. Daher müssen Sie neben den oben genannten Methoden auch das integrierte Komprimierungs- und Reparatur tool von Access ausprobieren Zu fixieren Datenbank beschädigung.
Falls die Datenbank schwerwiegend beschädigt ist, können Sie sich dafür entscheiden Access Reparatur Werkzeug. Da dieses Tool effizient ist Instandsetzung korrupte oder beschädigte MDB- oder Accdb-Dateien. Es verfügt außerdem über eine äußerst interaktive Benutzeroberfläche, mit der Benutzer die zu Access-Datenbank reparieren können, ohne Änderungen an der ursprünglichen Struktur der Datei vorzunehmen. Es ist leicht stellt wieder her beschädigte Tabellen, Abfragen, Indizes und andere Daten.
Die Funktionen dieses Tools sind wie folgt:
- Formulare, Abfragen, Tabellen, Indizes und Beziehungen wiederherstellen.
- Reparieren Sie beschädigte ACCDB– oder MDB-Daten bankdateien.
- Unterstützt verknüpfte Tabellen und berechnete Datentypen.
- Es unterstützt auch berechnete Daten oder verknüpfte Tabellen.
- Stellt alle Objekte wieder her, unabhängig davon, ob es sich um gelöschte Datensätze oder eine neue Datenbank handelt
- Stellen Sie passwortgeschützte Module und Formulare und vieles mehr wieder her.

* Durch Klicken auf die Schaltfläche Herunterladen oben und Installieren von Stellar Repair for Access (14.8 MB) bestätige ich, dass ich die Endbenutzer-Lizenzvereinbarung und die Datenschutzrichtlinie dieser Website gelesen habe und damit einverstanden bin.
Laden Sie also einfach dieses Tool herunter, installieren Sie es und führen Sie es aus, um zu erfahren, wie es funktioniert.
Wie wirken sich Tabellenfeldeigenschaften auf die Aktualisierung aus?
Wenn Sie ein Access-Neuling sind oder mit dem Konzept hinter der relationalen Datenbank nicht sehr vertraut sind. Solange Sie keine großen Aktualisierungen erfolgreich durchführen können, können Sie nicht verstehen, wie sich die für Tabellenfelder festgelegten Eigenschaften auf die Aktualisierung auswirken.
Beim Entwurf einer Datenbank verwenden die meisten von Ihnen zunächst typischerweise eine oder mehrere Tabellen. Anschließend entscheiden Sie, welche Art von Daten jede Tabelle enthalten soll, legen also den Primärschlüssel (ein Feld, das jeden Datensatz eindeutig identifiziert) für jede Tabelle fest und erstellen die Beziehung zwischen den Tabellen.
Sie müssen Eigenschaften für das Feld in jeder Tabelle festlegen. Sie können beispielsweise ein Textfeld zuweisen, das nicht mehr als 50 Zeichen akzeptiert. Sie können das Zahlenfeld so einstellen, dass es nur Währungswerte akzeptiert. Mithilfe der Entwurfsansicht können Sie Eigenschaften festlegen. Sie können jedoch einige Eigenschaften mithilfe der Befehle in den Gruppen im Menüband festlegen, das Teil der Microsoft Office Fluent-Benutzeroberfläche ist.
Angenommen, Sie können mithilfe der Befehle in der Gruppe “Schriftart” auf der Registerkarte “Startseite” visuelle Formate für das Text- und Memofeld festlegen.
Verwandte FAQs:
Wie aktualisiert man eine Tabelle im Access-Formular?
Um die Datensätze in einer Tabelle der Datenblatt- oder Formularansicht zu aktualisieren, müssen Sie zur Registerkarte “Startseite” unter der Gruppe “Datensätze” navigieren. Klicken Sie dann auf “Alle aktualisieren” >> “Aktualisieren”.
Kann ein Formular in einer Tabelle enthalten sein?
Ein Formular wird von einer Access-Datenbanktabelle erstellt und ist deren Eigentümer. Eine Tabelle kann mehrere Formulare enthalten.
Wie repariere ich meine Access-Datenbank?
Um eine Access-Datenbank zu reparieren, müssen Sie die folgenden effektiven Tipps ausprobieren:
- Wiederherstellung von einem vorhandenen Backup.
- Komprimieren und reparieren Sie Ihre Datenbank.
- Importieren Sie die Objekte aus der beschädigten Datenbank in eine neue Datenbank.
- Verwenden Sie das Access Reparatur Werkzeug
Aktualisiert Access verknüpfte Tabellen automatisch?
Ja, Microsoft Access aktualisiert verknüpfte Tabellen automatisch.
Kann Access die Tabelle automatisch speichern, nachdem sie einmal gespeichert wurde?
Die Antwort auf diese Frage lautet Ja. Es stimmt, dass MS Access die Tabelle automatisch speichert, sobald sie an einem Ort gespeichert wird.
Einpacken:
MS Access bietet zahlreiche Tools zum Aktualisieren vorhandener Datensätze, darunter Datenblätter, Formulare, Abfragen und die Option zum Suchen und Ersetzen. Bevor Sie fortfahren, bedenken Sie Folgendes: Das Aktualisieren von Daten ist nicht dasselbe wie das Eingeben neuer Daten.
Probieren Sie eine der oben genannten Korrekturen aus, um das Problem mit der nicht aktualisierten Access-Formulartabelle zu beheben. Wenn Sie jedoch auf ein anderes Problem stoßen, teilen Sie uns Ihre Erfahrungen auf unseren offiziellen Seiten Facebook oder Twitter mit.
Diese Software gewährleistet die nahtlose Reparatur und Wiederherstellung der ACCDB- und MDB-Datenbank und stellt alle Objekte einschließlich Tabellen, Berichte, Abfragen, Datensätze, Formulare und Indizes sowie Module, Makros usw. wieder her. Beheben Sie Microsoft Access-Probleme jetzt in 3 einfachen Schritten:
- Herunterladen Sie Stellar Repair for Access mit der Bewertung Toll auf Cnet herunter.
- Klicken Sie auf die Option Browse und Search, um eine beschädigte Access-Datenbank zu finden.
- Klicken Sie auf die Schaltfläche Repair, um die Datenbankobjekte zu reparieren und in der Vorschau anzuzeigen.