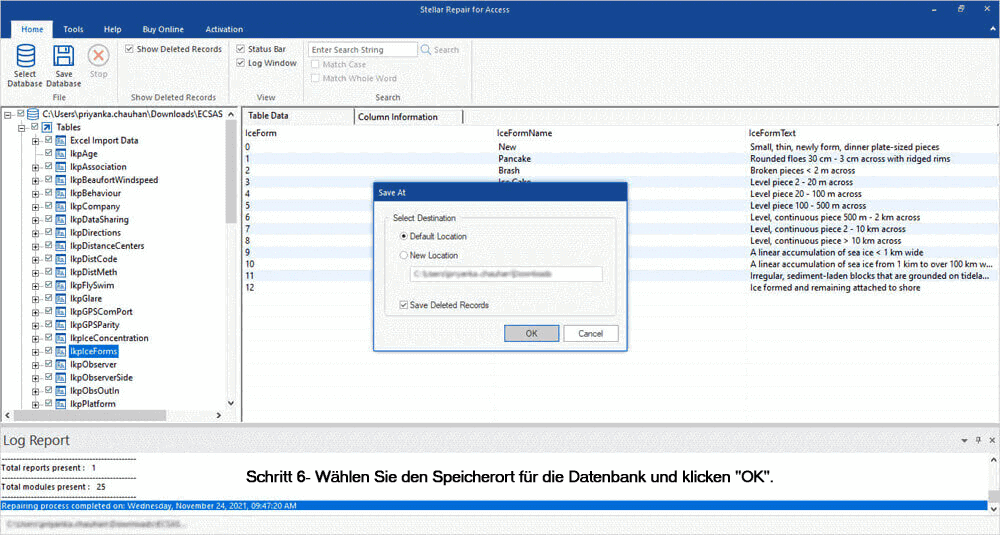Wenn Sie wollen erstellen berechnetes Feld in der Access abfrage Anschließend können Sie den Ausdrucksgenerator oder eine Auswahlabfrage verwenden. Wenn Sie jedoch ein berechnetes Feld in der Access-Tabelle erstellen möchten, können Sie den VBA-Code verwenden. Lesen Sie weiter, um mehr im Detail zu erfahren.
Ein berechnetes Feld in MS Access führt verschiedene Aufgaben aus, z. B. Mathematik und Arithmetik, Textbearbeitung, geografische Informationen, Verzweigungslogik usw., um die Daten auszuwerten und unterschiedliche Ergebnisse anzuzeigen.
Andererseits können wir sagen, dass ein berechnetes Feld bei der einfachen Berechnung der Werte aus verschiedenen Feldern innerhalb der Tabelle und auch aus der integrierten Access-Funktion hilft. Danach zeigt es das Ergebnis der Berechnung an.
Trotz unzähliger Vorteile haben einige Benutzer Schwierigkeiten, wenn sie versuchen, ein berechnetes Feld in MS Access zu erstellen. Wenn Sie also ein solcher Benutzer sind, müssen Sie sich diesen Artikel ansehen. Wie dieser Blog enthält verschiedene Möglichkeiten auf wie man erstellen berechnetes Feld in Access-Tabelle/-Abfrage und verschiedene Aspekte im Zusammenhang mit dem berechneten Feld in Access.
Kostenloses MS Access-Datenbank Reparatur Tool
Reparieren Sie beschädigte MDB- und ACCDB-Datenbankdateien und stellen Sie gelöschte Datenbanktabellen, Abfragen, Indizes und Datensätze einfach wieder her. Versuch's jetzt!
Durch Klicken auf die Schaltfläche Herunterladen oben und Installieren von Stellar Repair for Access (14.8 MB) bestätige ich, dass ich die Endbenutzer-Lizenzvereinbarung und die Datenschutzrichtlinie dieser Website gelesen habe und damit einverstanden bin.
Schnelle Navigation:
- Warum ist das berechnete Feld in MS Access wichtig?
- Wie erstelle ich ein berechnetes Feld in einer Zugriffsabfrage?
- Wie erstelle ich ein berechnetes Feld in der Access-Tabelle?
- Wie füge ich eine Summenzeile in ein berechnetes Feld ein?
- Verwenden Sie das Access Reparatur Und Erholung Werkzeug
Warum ist das berechnete Feld in MS Access wichtig?
Nun, es ist sehr wichtig, berechnete Felder in MS Access zu haben, da Sie damit effektiv neue Daten aus den Informationen erstellen können, die bereits in Ihrer Datenquelle gespeichert sind.
Wenn Sie jedoch ein berechnetes Feld erstellen, bilden Sie im Wesentlichen ein neues Feld (oder eine neue Spalte) in der Datenquelle, was Ihnen weiter hilft, die Berechnung in Access durchzuführen.
Wie erstelle ich ein berechnetes Feld in einer Zugriffsabfrage?
In diesem Abschnitt finden Sie zwei verschiedene Möglichkeiten zum Erstellen eines berechneten Felds in einer Abfrage in Access 2016 oder 2019. Probieren wir sie also aus.
1# Berechnetes Feld in Access mit Expression Builder erstellen
Hier ist ein Beispiel, das Ihnen zeigt, wie Sie mit dem Ausdrucks- Generator ein access abfrage berechnetes feld in Access erstellen.
In diesem Beispiel teilen wir die Bevölkerung des Landes durch die Landfläche. Als Ergebnis erhalten wir die Bevölkerungsdichte (das heißt, es wird die Anzahl der Einwohner pro Quadratkilometer dieses Landes berechnet).
Schritt 1: Wählen Sie die berechnete Feldoption
- Öffnen Sie zunächst Ihre Tabelle in der Datenblattansicht. Scrollen Sie danach nach unten und gehen Sie zum rechten Seitenfeld.
- Klicken Sie auf die Feldüberschrift mit dem Text ” Zum Hinzufügen klicken” und wählen Sie dann aus dem erscheinenden Dropdown-Menü das Berechnete Feld . Wählen Sie anschließend den Datentyp aus, den Sie Ihrer Ausgabe zuweisen möchten.

Schritt 2: Geben Sie den Ausdruck in den Ausdrucksgenerator ein
- Jetzt müssen Sie den Expression Builder starten . Dazu müssen Sie Felder > Weitere Felder > Berechnetes Feld auswählen.
- Um die Berechnungen zu erstellen, können Sie entweder den Ausdrucksgenerator verwenden oder den gewünschten Ausdruck eingeben.
- Wir müssen das Bevölkerungsfeld durch das Flächenfeld teilen. Sie geben also [Bevölkerung] /[ Gebiet] ein. Dieser Ausdruck berechnet die Einwohnerzahl pro Quadratkilometer.
- Drücken Sie die OK- Taste einmal, nachdem Sie den Ausdruck eingegeben haben.

Schritt 3: Vervollständigen Sie die berechnete Feldrestarbeit
- Sie werden sehen, dass die Feldüberschrift hervorgehoben wird. In diesem müssen Sie Ihrem Feld einen Namen zuweisen.
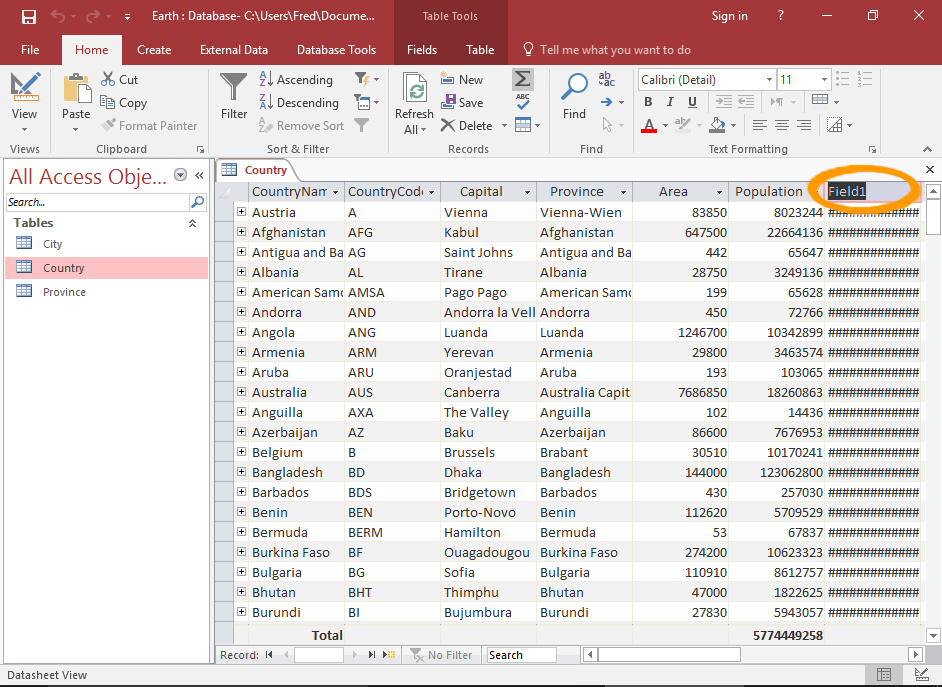
- Ihr berechnetes Feld ist nun vervollständigt, sodass Sie die Feldbreite erweitern können, um die Werte anzuzeigen.

Schritt 4: Nehmen Sie bei Bedarf Änderungen vor
Angenommen, das berechnete Feld in Access zeigt Ergebnisse mit zu vielen Dezimalstellen an, dann können Sie dies einfach anpassen.
Dazu müssen Sie zuerst das Feld auswählen. Gehen Sie danach zur Registerkarte Felder und wählen Sie dann aus der Formatierungsgruppe das Rundungs symbol .
Wenn Sie die Dezimalstellen reduzieren müssen, klicken Sie auf das Symbol rechts. Oder um es zu erhöhen, tippen Sie einfach auf das linke Symbol.

Schritt 5: Ändern Sie den Ausdruck
- Öffnen Sie den Ausdrucks-Generator , um Änderungen am Ausdruck vorzunehmen.
- Wählen Sie dazu das berechnete Feld aus, das Sie ändern möchten. Danach klicken Sie auf die Option Ausdruck ändern auf der Registerkarte Felder.

Weitere Informationen: Wie erstellt man einen Ausdruck?
2# Erstellen Sie ein berechnetes Feld in der Access abfrage
Eine andere Methode, die Sie ausprobieren können, besteht darin, berechnete Access berechnetes feld-Abfrage zu erstellen.
Ein berechnetes Feld ist das Ergebnis jeder einzelnen Datensatzberechnung, da jede einzelne Berechnung nur Felder im genauen Datensatz enthält.
Schritte zum Erstellen berechneter Felder in der Access-Abfrage
- Öffnen Sie Ihre MS Access-Anwendung.
- Erstellen Sie die Tabelle oder verwenden Sie eine bereits vorhandene Tabelle.

- Jetzt müssen Sie die Abfrage erstellen.
- Um die Abfrage zu erstellen , müssen Sie zuerst auf die Registerkarte Erstellen gehen . Danach gehen auf die Abfragen Gruppe und machen einen Klick auf den Abfrageentwurf Symbol.

- Auf der rechten Seite gibt es eine Fensteroption Tabelle hinzufügen. Wählen Sie also die Tabelle aus, die Sie berechnen möchten.
- Klicken Sie auf die Option “Ausgewählte Tabellen hinzufügen” im unteren Abschnitt des Fensters ” Tabelle hinzufügen“.
- Sie können sehen, dass die Tabelle im oberen Bereich des Fensters angezeigt wird.
- Auf der unteren Seite des Fensters befindet sich ein Design Grid-Symbol.
- Verwenden Sie das Entwurfsraster-Tool, um die Abfrage zu erstellen, indem Sie Felder aus Ihrer ausgewählten Tabelle im oberen bis unteren Bereich des Fensters platzieren.
- Tippen Sie auf das Pfeilzeichen in der Zeile Feld und wählen Sie dann die Felder für jede der Spalten aus, die Sie in Ihre Zugriffsabfrage aufnehmen möchten.
- Hier betrachten wir ein Beispiel, bei dem wir die Geburtenraten der letzten 3 Jahre, dh 2018, 2019 und 2020 , berechnen müssen .
- In der letzten Spalte müssen Sie das Feld hinzufügen; ‘Gesamtzahl der Geburten in drei Jahren’
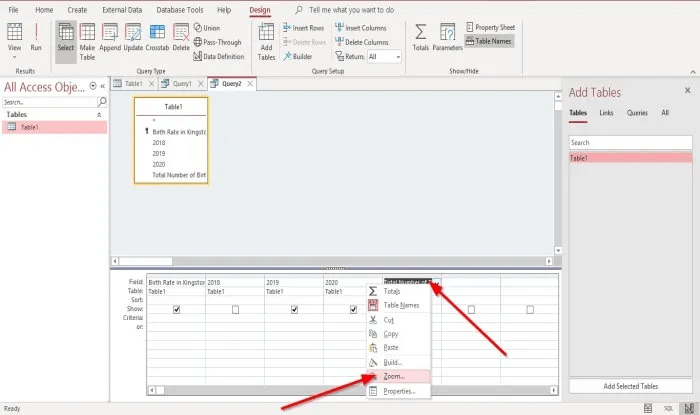
- Klicken Sie mit der rechten Maustaste auf das Feld ‘Gesamtzahl der Geburten in drei Jahren‘ .
- Tippen Sie im Kontextmenü auf die Option Zoom, um sie zu öffnen.
- Im geöffneten Dialogfeld des Zoom-Dialogfelds müssen Sie auf den darin enthaltenen Feldtext achten.

- Entsprechend den Berechnungen, die Sie durchführen möchten, schreiben Sie einfach die Formel dafür.
- zB – Gesamtzahl der Geburten in 3 Jahren: [2018] +[ 2019] +[2020].
- Klicken Sie auf die Schaltfläche OK .
- Klicken Sie auf die Option Ausführen auf der linken Seite der Ergebnisgruppe .
- Sie erhalten die Ausgabe der Berechnung.
Wie erstelle ich ein berechnetes Feld in der Access-Tabelle?
Es ist überhaupt nicht möglich, ein berechnetes Feld in Microsoft Access mit Hilfe von SQL zu erstellen. In einem solchen Fall empfiehlt es sich jedoch, sich für den VBA-Code zu entscheiden und problemlos ein berechnetes Feld zu erstellen.
Lesen Sie auch: Wie erstelle ich eine Tabelle in der Entwurfsansicht in Access?
Wie füge ich eine Gesamtzeile im berechneten Feld hinzu?
Die Summenzeile fügt die vollständige Zahlenspalte hinzu , es ist dasselbe wie bei einer Quittung. Die berechnete Summe wird in der separaten Zeile angezeigt, die sich am unteren Ende Ihrer Tabelle befindet .
Angenommen, Sie müssen Ihrem berechneten Feld eine Summenzeile hinzufügen, dann können Sie diese Aufgabe mit den unten angegebenen Schritten einfach ausführen.
- Gehen Sie auf die Startseite Registerkarte und dann von der Datensätze Gruppe traf den Summen Befehl.
- Gehen Sie in Ihrer Access-Tabelle einfach zur letzten Zeile, indem Sie nach unten scrollen.

- Suchen Sie für Gesamtzeilen nach Ihrem gewünschten Feld und wählen Sie dann die zweite leere Zelle aus, die sich direkt unter dem letzten Datensatz dieses Felds befindet.
- Suchen Sie das gewünschte Feld für die Summenzeile und wählen Sie dann die zweite leere Zelle unter dem letzten Datensatz für dieses Feld aus. Wenn ein Dropdown-Pfeil angezeigt wird, klicken Sie darauf.

- Wählen Sie die Funktion, die Sie für die Felddaten ausführen möchten. Sie müssen beispielsweise die Summe auswählen, um die gesamten Werte des berechneten Felds hinzuzufügen.
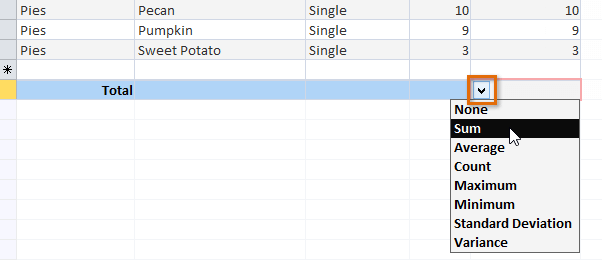
- Jetzt wird in Ihrer Access-Tabelle die Summenzeile angezeigt.

Verwenden Sie das Access Reparatur Und Erholung Werkzeug, um eine beschädigte Access-Datenbank zu reparieren:
Zu Reparatur beschädigte MS Access-Datei, die allererste Lösung, die ich Ihnen allen empfehlen möchte, ist Access Reparatur Und Erholung Werkzeug. Es handelt sich um erweiterte Fehler behebungs lösungen für alle Ihre Probleme mit der MS Access-Datenbank. Das Werkzeug ist eine gut geeignete Option Zu Reparatur beschädigte .accdb- und .mdb-Dateien. Darüber hinaus kann das Tool auch alle Daten wie Berichte, Tabellen, Abfragen, Makros, Formulare usw. wiederherstellen.

* Durch Klicken auf die Schaltfläche Herunterladen oben und Installieren von Stellar Repair for Access (14.8 MB) bestätige ich, dass ich die Endbenutzer-Lizenzvereinbarung und die Datenschutzrichtlinie dieser Website gelesen habe und damit einverstanden bin.
Mit diesem Tool kann man problemlos jede Art von Fehlern oder Beschädigungs problemen beheben, die in der Access-Datenbank aufgetreten sind. Einige der besten Funktionen dieser Software sind
- Reparieren Sie beschädigte ACCDB- und MDB-Dateien.
- Tabellen, Abfragen, Berichte, Formulare und Indizes erfolgreich reparieren.
- kennwortgeschützte Formulare und Module abrufen .
- Unterstützung der Wiederherstellung gelöschter Datensätze in einer neuen Datenbank.
- stellt Makros, Module, relationale Datenbanken und ein anderes Objekt wieder her.
- Kompatibilität mit MS Access 2016, 2013, 2010 und allen vorherigen Versionen.
Schritte zur Verwendung des Access Reparatur Werkzeug
Einpacken:
Hier geht es also darum, wie man ein berechnetes Feld in Access Query/Table erstellt. Ich hoffe, Sie können ab jetzt ganz einfach selbst ein berechnetes Feld in MS Access erstellen.
Wenn Sie außerdem ein anderes Problem oder einen anderen Fehler in Access erhalten, sollten Sie sich für entscheiden Access Reparatur Und Erholung Werkzeug. Es wird Ihnen sicherlich helfen, mit dem Problem umzugehen, mit dem Sie derzeit konfrontiert sind.
Bei weiteren Fragen und Zweifeln können Sie uns gerne auf unseren Facebook– und Twitter-Seiten kontaktieren.
Diese Software gewährleistet die nahtlose Reparatur und Wiederherstellung der ACCDB- und MDB-Datenbank und stellt alle Objekte einschließlich Tabellen, Berichte, Abfragen, Datensätze, Formulare und Indizes sowie Module, Makros usw. wieder her. Beheben Sie Microsoft Access-Probleme jetzt in 3 einfachen Schritten:
- Herunterladen Sie Stellar Repair for Access mit der Bewertung Toll auf Cnet herunter.
- Klicken Sie auf die Option Browse und Search, um eine beschädigte Access-Datenbank zu finden.
- Klicken Sie auf die Schaltfläche Repair, um die Datenbankobjekte zu reparieren und in der Vorschau anzuzeigen.