Wenn Sie nach einer einfachen und garantierten Möglichkeit suchen, Ihre Access-Datenbank zu schützen, reicht es nicht aus, nur die Datenbank zu verschlüsseln. Darüber hinaus ist die Aufrechterhaltung einer ordnungsgemäßen Access-Datenbank sicherung für alle MS Access-Benutzer gleichermaßen wichtig.
Wenn also ein Benutzer in einer Datenverlustsituation wie Beschädigung, unbeabsichtigtem Löschen, plötzlichen oder abrupten Änderungen des Datenbankdesigns usw. in seiner Access-Datenbank steckt. Zumindest haben sie die Möglichkeit, Access-Datenbank mithilfe Sicherung wiederherzustellen.
In vielen meiner Blogs Ich meine Leser empfehlen immer die richtige zu halten Sicherung MS Access Datenbank.
Diejenigen , die nicht wissen, wie man Sichern Access Datenbank oder wie Access Datenbank wiederherzustellen bequem, dann ist dieser Beitrag ist sicherlich werde ihnen helfen.
Da in diesem Beitrag ich werde über verschiedene Möglichkeiten um Sichern und wiederherzustellen Access 2007/2010/2013/2016/2019 Datenbank .
Beste Software zum Wiederherstellen der Access datenbank ohne Sicherung
Was ist, wenn Sie keine gültige und aktualisierte Datumssicherung Ihrer Access-Datenbank haben?
In diesem Fall wird empfohlen, dass Sie sich an ein professionelles MS Access Reparatur- und Wiederherstellungs Werkzeug wenden . Auf diese Weise können Sie die Access-Datenbank problemlos reparieren und von allen Arten von Beschädigungen und Fehlern erholen . Mit diesem Tool können Sie sich einfach zurücklehnen und sich von der Sorge entspannen, Ihre kritischen Daten zu verlieren.
Dieses Tool effizient Wiederherstellen Access Datenbank objekten Dazu gehören Abfragen, Tabellendaten und Objekte, Primärschlüssel, Tabellenstruktur und vieles mehr.
Wenn Sie Ihre wichtigen MS Access-Daten einfach und sofort wiederherstellen möchten, laden Sie dieses AccessReparatur und Wiederherstellungs tool jetzt herunter .
Warum sollten Sie das Access Reparatur- und Wiederherstellungs Werkzeug wählen ?
Werfen Sie einen kurzen Blick auf einige hervorstechende Funktionen dieses Access datenbank Wiederherstellungs Werkzeug:
- Stellt schnell ACCDB / MDB-Dateien aus der beschädigten Access-Datenbank wieder her.
- Stellt die vollständige Tabellenstruktur und die wichtigsten internen Datenstrukturen wieder her
- Stellen Sie alle Arten von gelöschten Objekten, Memodaten, Tabellenbeziehungen, OLE-Daten und Datensätzen usw. aus der beschädigten Access-Datenbank wieder her.
- Sehr benutzerfreundlich für Anfänger oder nicht technische Benutzer.
- Stellen Sie die Option einer Live-Vorschau aller wiederherstellbaren Elementdaten bereit, bevor Sie sie vor der Wiederherstellung am gewünschten Speicherort speichern.
- Unterstützt auch die Wiederherstellung von Accessdatenbankdaten aus verschlüsselten Access-Datenbankformularen
- Gute Unterstützung für fast die gesamte Version der MS Access-Datenbank 2019/2016/2013/2010/2007/2003 / XP / 2000/97/95.
Schritte zum Wiederherstellen der Access datenbank mit dem MS Access Reparatur- und Wiederherstellungs Werkzeug:
Schritt 1: Downloaden und installieren Sie die Software. Nach der Installation wählen Sie die korrupte Access-Datei für die Reparatur

Schritt 2: Die Software wird Ihnen die Liste aller durchsucht Datei in einem Laufwerk. Wählen Sie die Datei zu reparieren, und klicken Sie auf “Reparieren” Taste.

Schritt 3: Der Wiederherstellungsprozess wird begonnen zu erhalten und Sie den Protokollbericht zur Analyse finden.

Schritt 4: Sobald der Wiederherstellungsprozess ist over, klicken Sie auf “OK”, um die Vorschau der Datei Datenbankobjekte zu sehen.
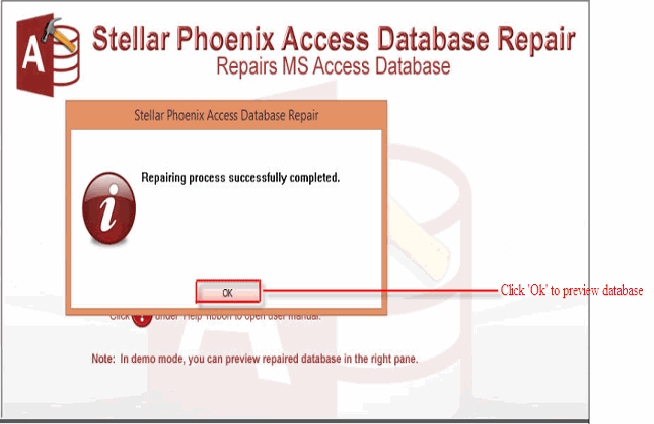
Schritt 5: reparierte Datei kann betrachtet werden.

Schritt 6: Die Software wird reparierte Datenbank standardmäßig auf den Ort, an dem beschädigten Datenbank gespeichert wurde zu retten, aber es wird die Datei umzubenennen. Sie können für die gewünschte Stelle zu reparierenden Datenbank zu speichern entscheiden.
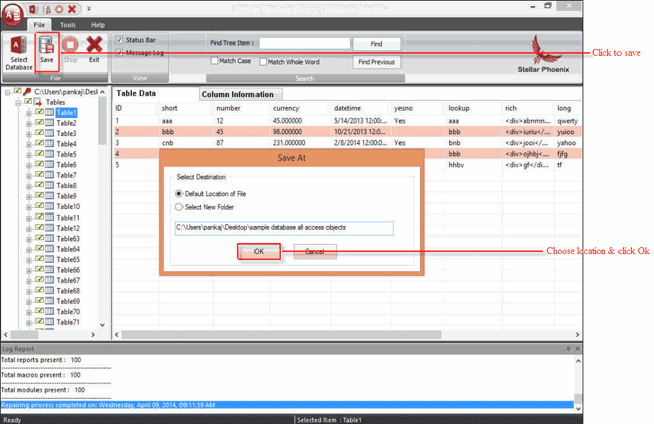
Schritt 7: Speichern unter Prozess.

Schritt 8: Speichern abgeschlossen ist.

Möglichkeiten zum Sichern und Wiederherstellen Access datenbank
Ich habe diesen Blog in zwei Teile geteilt. Im ersten Teil erhalten Sie Informationen zum Sichern Access Datenbank und im zweiten Teil werden wir diskutieren Wie zu Access-Datenbank wiederherstellen.
Besprechen wir sie also einzeln.
Teil 1: Gewusst wie Sichern Access Datenbank
In diesem Abschnitt erfahren Sie drei verschiedene Möglichkeiten zum Sichern Access-Datenbank.
- Verwalten von Datenbanksicherungen mit regelmäßigem Access
- Verwenden der MS Access-Option “Datenbank sichern”
- Durch Sichern einer Split Access-Datenbank
- Automatische Sicherung einer Access-Datenbank
Weg 1 # Verwalten von Datenbanksicherungen mit regelmäßigem Access
Je nach Datenbanktyp sollte die Sicherung Access Datenbank in zwei Situationen erfolgen. Beachten Sie außerdem, dass Sie vor dem Sichern den richtigen Zeitpunkt für das Sichern der Datenbank kennen sollten.
Der richtige Zeitpunkt, um eine Sicherungskopie Access-Datenbank zu erstellen:
- Wenn die Datenbank aktiv ist und die Daten in regelmäßigen Abständen aktualisiert oder geändert werden, erstellen Sie die Zeitplansicherung der Datenbank.
- Wenn Sie versuchen , Änderungen vorzunehmen , durch eine Aktionsabfrage , die oder löschen Daten ändern können, dann ist es geworden wichtig , eine Sicherungskopie zu erstellen. Andernfalls können durch die Abfrage aktualisierte Änderungen nicht mit Rückgängig wiederhergestellt werden.
- Wenn die Datenbank von mehreren Benutzern verwendet wird, wird empfohlen, nach einer Entwurfsänderung eine Sicherung zu erstellen.
Im Folgenden erfahren Sie, wie Sie die Desktop-Datenbank und nicht die Access-Apps sichern.
Weg 2 # Verwenden der MS Access Option “Datenbank sichern”
In der MS Access 2016/2013 Datenbank
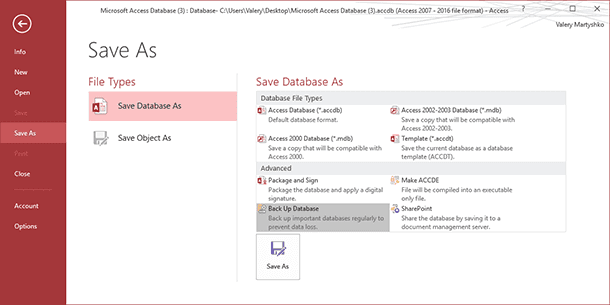
- Tippen Sie auf die Menüoption Datei .
- Hit the Save As Option und nun von „Datenbank speichern unter“ Abschnitt klicken Sie auf den „ Zurück Up – Datenbank“ Taste.
- Danach klicken Sie auf ” Speichern unter”
- Weisen Sie den Namen und den Speicherort für das Speichern Ihrer Sicherungsdatei zu.
- Tippen Sie zuletzt auf die Option „ Speichern“ .
In der MS Access 2007-Datenbank
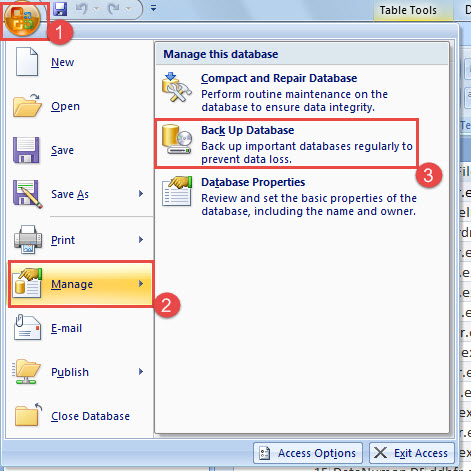
- Wechseln Sie zu Ihrer Microsoft Office- Schaltfläche.
- Wählen Sie nun aus dem Menü die Option “Verwalten”
- Innerhalb der „diese Datenbank verwalten“ Abschnitt, drücken Sie die Zurück Up – Datenbank – Option.
- Geben Sie den Namen und den Zielpfad zum Speichern Ihrer Sicherungskopie der Accessdatenbank an.
- Klicken Sie nun auf die Option Speichern, um den Speichervorgang abzuschließen.
In MS Access 2010
1 – Öffnen Sie eine Access-Datenbank, für die Sie eine Sicherungskopie erstellen möchten.
2 – Klicken Sie auf die Registerkarte Datei und wählen Sie Speichern und veröffentlichen .
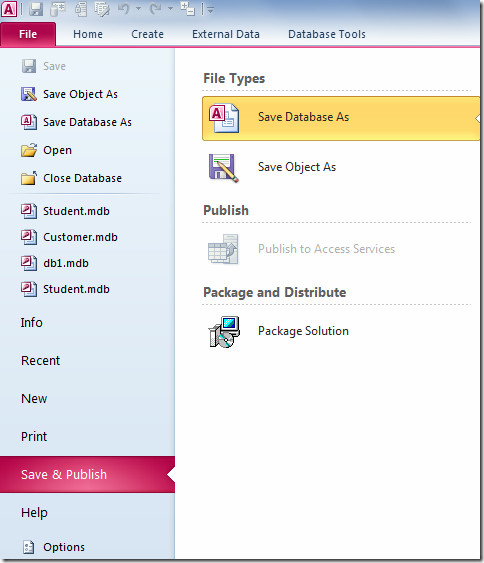
3 – Wählen Sie rechts unter Dateitypen die Option Datenbank speichern unter aus .
4 – Jetzt gehen Erweitert , und wählen Sie Zurück Up – Datenbank . Klicken Sie auf Speichern unter .
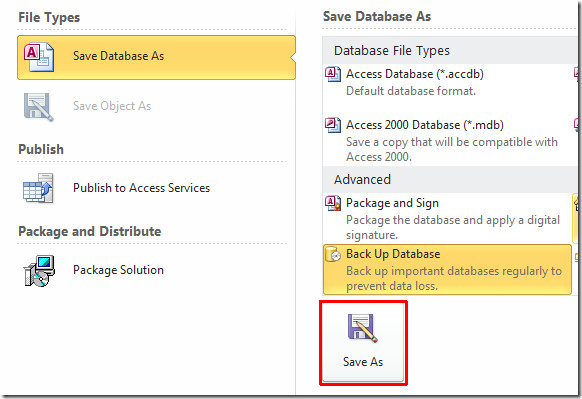
5 – Wählen Sie im Fenster Speichern unter einen Speicherort aus und geben Sie der Datei einen Namen für die Sicherung der Datenbank. Klicken Sie auf Speichern .
Weg 3 # Durch Sichern einer geteilten Datenbank
Das Aufteilen Datenbank enthält normalerweise zwei Datenbankdateien:
- Back-End der Sicherungs Access datenbank
- Sicherungs Access Datenbank Frontend
Das Back-End enthält Links zur Tabelle in der Back-End-Datenbank, Abfragen, Formulare, Berichte und andere Datenbankobjekte. Die gesamten Daten werden in der Back-End-Datenbank gespeichert. Während das Front-End alle Benutzeroberflächenobjekte wie Abfragen, Formulare und Berichte enthält.
Das Sichern des Front-End und des Back-End der Datenbank ist zeitaufwändig. Die Backend-Datenbank enthält die gesamten Daten. Daher ist es wichtig, regelmäßig ein Backup davon zu erstellen.
Führen Sie eine Sicherungskopie der Front-End-Datenbank durch, wenn Sie Änderungen am Design der Access-Datenbank vornehmen. Jeder Benutzer der Front-End-Datenbank kann beliebige Designänderungen vornehmen. Daher ist es besser, wenn der Benutzer seine eigenen Sicherungskopien der Front-End-Datenbank erstellt.
1. Back-End der Sicherungs Access datenbank
Geben Sie den Benutzern Benachrichtigungen, bevor Sie den Sicherungsprozess starten, da für die Ausführung des Sicherungsprozesses exklusiver Access auf die Datenbankdatei erforderlich ist. Dies kann den Benutzer daran hindern, die Back-End-Datenbank zu verwenden, während der Sicherungsprozess ausgeführt wird.
Schritte zum Sichern der Back-End-Datenbank:
- Öffnen Sie die Back-End-Datenbank
- Tippen Sie anschließend auf Andere Dateien öffnen .
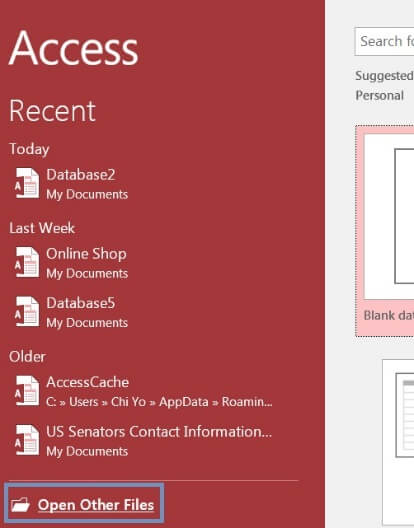
- Treffen Sie nun die Auswahl für die Back-End-Datenbankdatei, die Sie sichern müssen, indem Sie die Option Durchsuchen durchsuchen .

- Klicken Sie auf den Pfeil neben Öffnen und tippen Sie anschließend auf die Option Exklusiv öffnen .

- Klicken Sie auf Datei und dann auf Speichern unter .
- Unter Dateitypen , klicken Sie auf Speichern Datenbank Als .
- Unter Erweitert , klicken Sie auf Zurück Up – Datenbank , und klicken Sie dann auf Speichern unter .
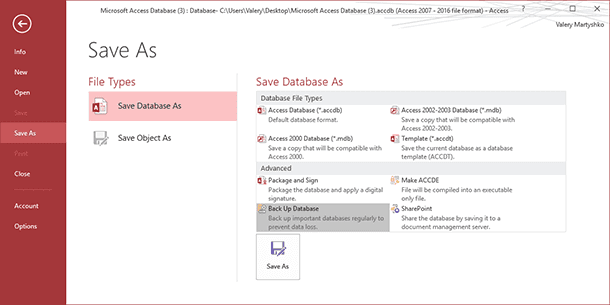
- In dem Dateinamen Feld aus dem Speichern unter Dialogfeld den Namen für die Datenbanksicherung überprüfen.
- Der Standardname enthält sowohl den Namen der ursprünglichen Datenbankdatei als auch das Datum, an dem Sie die Sicherung durchführen. Aber später können Sie den Namen bei Bedarf ändern.
- Aus dem Speichern als Dialogfeld make Auswahl für den Standort , in dem Sie die Kopie der Back-End – Datenbank speichern wollen und dann auf die Schaltfläche save
2. Sicherungs Access Datenbank Frontend
Sichern Sie Access Datenbank Frontend, nachdem Sie die Designänderungen vorgenommen haben. Lassen Sie die Datenbank sofort nach der Änderung des Designs geöffnet. Folgen Sie anschließend dem Schritt Nr. 2, dh sichern Sie eine Datenbank ab Schritt 2.
Weg 4 # Sicherungs Access Datenbank automatisch
Ja, es ist möglich, die automatisch Sicherungs Access Datenbank über VBA- Codierungen.
Wenn Sie nicht wissen, wie es gemacht werden soll, sehen Sie sich dieses Video an. Es enthält vollständige Schritte, automatisch Sicherungs Access Datenbank.
Teil 2: Gewusst wie Wiederherstellen Access Datenbank

Jetzt lernen Sie, wie Sie Access-Datenbank objekte entweder mithilfe der Sicherung oder ohne Sicherung wiederherstellen .
Weg 1 # Wiederherstellen der Accessdatenbank mithilfe der Sicherung
Um die wiederherzustellen MS Access Datenbank aus der Sicherung, wählen Sie einfach eine gute Kopie aus und fügen Sie sie dort ein, wo Sie die vorhandene Access-Datenbank durch eine Sicherung ersetzen möchten. Während Sie die Datenbank mit dem Backup wiederherstellen, ersetzen Sie im Grunde die beschädigte oder beschädigte Datenbank.
Weg 2 # Teil der Accessdatenbank wiederherstellen
Importieren Sie zum Wiederherstellen der Datenbankobjekte einfach das Objekt aus der Sicherung in die Datenbank, die bereits das Objekt enthält, das Sie wiederherstellen müssen. Durch dieses Verfahren können Sie mehrere Objekte gleichzeitig wiederherstellen.
1. Öffnen Sie zunächst die Datenbank, die Sie zum Wiederherstellen eines Objekts benötigen.
2. Für die Wiederherstellung Objekt des fehlenden wie versehentlich gelöschte Tabelle, gehen Sie zu Schritt 3 . Wenn Sie jedoch ein Objekt ersetzen möchten, das fehlerhafte oder fehlende Daten enthält oder nicht mehr funktioniert, müssen Sie die folgenden Schritte ausführen.
- So stellen Sie das aktuelle Objekt wieder her :
Zum Beispiel: Zum Vergleich mit der wiederhergestellten Version nach der Wiederherstellung. Sie müssen das Objekt umbenennen, bevor Sie es wiederherstellen können. Angenommen , Sie ein beschädigtes Formular mit Namen wiederherstellen möchten Kasse dann können Sie den Namen der beschädigten Form zuweisen Checkout_bad .
- Löschen Sie einfach das Objekt, das Sie ersetzen möchten.
3. Von dem externen Daten Registerkarte in der Import – Gruppe, tippen Sie auf den Access .
4. Klicken Sie nun im Dialogfeld Externe Daten abrufen auf die Option Durchsuchen , um die Sicherungsdatenbank zu suchen.
5. Tippen Sie auf Tabellen, Berichte, Makros, Abfragen, Formulare und Module in die aktuelle Datenbank importieren und klicken Sie dann auf die Option OK .
6. Klicken Sie nun im Dialogfeld Objekte importieren auf die Registerkarte, die dem Typ der Objekte entspricht, die Sie wiederherstellen müssen. Beispiel: Wenn Sie die Tabelle wiederherstellen möchten, klicken Sie einfach auf die Registerkarte Tabellen .
7. Um das Objekt auszuwählen, klicken Sie einfach darauf.
8. Um weitere Objekte wiederherzustellen, wiederholen Sie einfach die Schritte 6 und 7, bis Sie alle Objekte ausgewählt haben, die Sie wiederherstellen möchten.
9. Wenn Sie Anpassungen an den Importoptionen vornehmen müssen. In den Objekten importiert Dialogfeld, tippen Sie auf die Optionen , um eine Bewertung dieser Optionen nehmen direkt vor der Einfuhr Ihrer Objekte.
10. Klicken Sie nach Abschluss des Auswahlvorgangs für Ihre Objekte und der Einstellungsoptionen auf OK , um die Objekte wiederherzustellen.
Vorsichtsmaßnahmen, die während befolgt werden sollten Access Datenbanksicherung und wiederherstellung
- Überprüfen Sie nach der vollständigen Sicherung immer, ob Ihre Datenbankdatei ordnungsgemäß gesichert wurde oder nicht.
- Für mehr Schutz ist es besser, eine Kopie der Sicherungsdatenbankelemente an einem externen Ort zu erstellen und dies regelmäßig zu tun. Wenn Sie eine Sicherungskopie der persönlichen Datenbank erstellen, für die nur sehr selten Änderungen erforderlich sind, können Sie diese auf einer CD-Kopie speichern. aber wenn Sie kritische Geschäftsdaten Ihrer Datenbank gesichert werden soll, dann Verwendung von Magneten machen tippen und natürlich aktualisieren sie die Daten regelmäßig
- Betrachten Sie die Aufgabe der Sicherung der Access-Datenbank als einen wesentlichen Bestandteil der sicheren Computerroutine.
- Wenn Sie Ihre Datenbank – Backup vertrauliche Informationen enthält dann ist es besser halten es verschlüsselt.
- Aus Sicherheitsgründen ist es besser, Sicherungskopien der Access-Datenbank an einem anderen Ort als dem System zu speichern,das Sie derzeit verwenden.
Fazit:
Wenn Sie diese Access Datenbank sicherungs aufgabe als Zeitverschwendung betrachten, denken Sie an die Zeit, die Sie sparen, indem Sie Datenverlust vermeiden. Ich unterstütze sehr meine Nutzer sicherung Access Datenbank auf regelmäßiger Basis, hauptsächlich wenn mehrere Benutzer in derselben Datenbank arbeiten.
Es stehen jedoch mehrere Optionen zum Wiederherstellen von Access Datenbankdaten zur Verfügung. Mit dem Backup ist es jedoch zu einfach, beschädigte, fehlende Datenbankobjekte wiederherzustellen.
Warum nähern wir uns nicht einfach einer einfachen Lösung?
Diese Software gewährleistet die nahtlose Reparatur und Wiederherstellung der ACCDB- und MDB-Datenbank und stellt alle Objekte einschließlich Tabellen, Berichte, Abfragen, Datensätze, Formulare und Indizes sowie Module, Makros usw. wieder her. Beheben Sie Microsoft Access-Probleme jetzt in 3 einfachen Schritten:
- Herunterladen Sie Stellar Repair for Access mit der Bewertung Toll auf Cnet herunter.
- Klicken Sie auf die Option Browse und Search, um eine beschädigte Access-Datenbank zu finden.
- Klicken Sie auf die Schaltfläche Repair, um die Datenbankobjekte zu reparieren und in der Vorschau anzuzeigen.
