Finden Sie die Verwaltung verknüpfter Tabellen in der Access-Datenbank auch recht mühsam? Um diese Aufgabe etwas zu vereinfachen, bietet MS Access dem Benutzer eine interessante Funktion des “Verknüpft Tabelle Manager”.
Die Hauptaufgabe von Verknüpft Tabelle Manager besteht darin, den Benutzer beim erneuten Verknüpfen von Tabellen in Access zu unterstützen, wenn Änderungen in Ihrer Quellendatenbank Auswirkungen auf die verknüpften Access-Tabellen haben.
Gut, wenn Sie keine Ahnung haben, wie der verknüpfte Tabellenmanager in Access funktioniert oder wie Tabellen in Access neu verknüpfen Datenbank 2010/2013/2016/2019. In diesem Fall werden Sie in diesem Lernprogramm sicherlich mit vollständigen Informationen darüber versorgt. Abgesehen davon werden wir auch diskutieren, wie das Problem behoben werden kann, dass Access 2016 verknüpfter Tabellenmanager funktioniert nicht.
Was ist Verknüpft Tabelle Manager Im Access?
In Access ist Verknüpft Tabelle Manager der Hauptspeicherort zum Anzeigen und Verwalten aller in der Datenbank vorhandenen Datenquellen und verknüpften Tabellen. Als Access-Benutzer müssen Sie möglicherweise die verknüpfte Tabelle in Access erneut verknüpfen, suchen, bearbeiten, löschen oder aktualisieren. Diese Notwendigkeit wird hauptsächlich durch einige Änderungen am Speicherort der Datenquelle, am Tabellenschema oder am Tabellennamen verursacht.
Hinweis: In der unterschiedlichen Version von Access Verknüpft Tabelle Manager wird anders gearbeitet. Wie in der Office 365-Anwendung kann der Benutzer den verknüpften Tabellen-Manager zum Hinzufügen, Suchen, erneuten Verknüpfen, Bearbeiten, Aktualisieren und Löschen von verknüpften Access-Tabellen verwenden. Sie dürfen jedoch keine Informationen nach Excel exportieren.
In Access 2016 oder neueren Versionen ist das Dialogfeld “Verknüpfter Tabellen manager” sehr einfach. Damit können Sie aber auch Informationen in Ihre Excel-Anwendung exportieren.
Was macht Verknüpfter Tabellen manager im Access?
Verknüpfter Tabellen manager in Access erledigt so viele Aufgaben für Sie. Lassen Sie uns wissen, was das sind:
- Es wird verwendet, um die mit Access verknüpfte Tabelle zusammen mit den strukturellen Änderungen aus der Quelltabelle zu aktualisieren.
- Benutzer können diese Funktion auch zum Exportieren einer Liste verknüpfter Tabellen in ihre Excel-Anwendung verwenden.
- Vereinfachen Sie die Verwaltung verknüpfter Tabellen in Access. Dazu gehören Tabellen, die mit einer anderen Quelle verknüpft sind, oder Tabellen, die wie ein Teil einer geteilten Access-Datenbank verknüpft sind.
- Benutzer können die Vorteile von Verknüpfter Tabellen manager auch dann nutzen, wenn die Definition der Quelltabelle in SQL Server oder einem anderen System geändert wird.
Wie verwende ich den Verknüpft Tabelle Manager im Access?
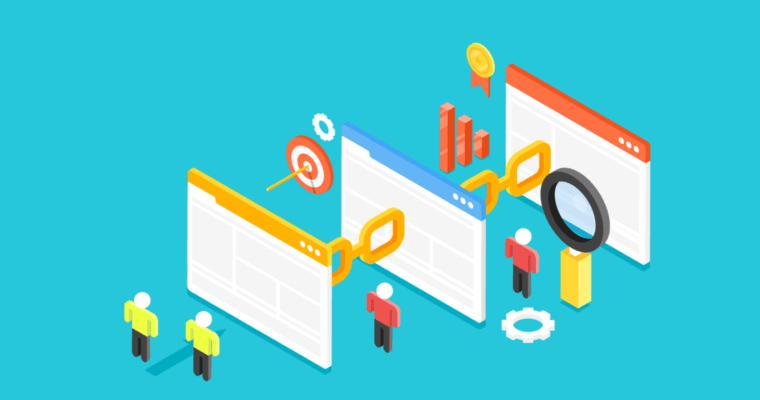
Erfrischen Sie eine Datenquelle und seine verknüpften Tabellen
Für das ordnungsgemäße Arbeiten mit verknüpften Tabellen und den einfachen Zugriff auf die Datenquelle müssen Sie eine Datenquelle mit den verknüpften Tabellen aktualisieren. Hier ist, wie man das macht:
- Wählen Sie die Registerkarte Externe Daten und tippen Sie auf den Linked Table Manager
- Im geöffneten Dialogfeld von Linked Table Manager müssen Sie einzelne verknüpfte Tabellen und deren Datenquelle auswählen.
Wenn Sie die Datenquelle auswählen, werden alle verknüpften Tabellen ausgewählt. Sie können Einträge auch erweitern, indem Sie in der Datenquelle auf das Pluszeichen (+) klicken, um die einzelnen verknüpften Tabellen auszuwählen.
Sie können auch mögen:
4 Schnell und einfach Behebt zu lösen Einfügen Fehler Im Access
- Wählen Sie die Aktualisieren
- Wenn Sie ein Problem mit dem Speicherort einer Datenquelle finden, geben Sie das richtige Ziel ein, wenn Sie dazu aufgefordert werden, oder bearbeiten Sie einfach die Datenquelle.
- Stellen Sie zunächst sicher, dass Ihre Statusspalte richtig angezeigt wird, und überprüfen Sie hier den Status Ihrer verknüpften Tabelle:
- Erfolg: Dies bedeutet, dass Ihre verknüpften Tabellen erfolgreich aktualisiert wurden.
- Fehlgeschlagen: Dies bedeutet, dass eine oder mehrere der verknüpften Tabellen ein Problem haben.
Der häufigste Grund für den fehlgeschlagenen Status sind Änderungen im Namen der Tabelle oder in den neuen Anmeldeinformationen. Um dieses Problem zu beheben, müssen Sie die Access-Tabelle oder die Datenquelle erneut verknüpfen.
- Tippen Sie immer wieder auf die Option Aktualisieren, bis der Fehlerstatus der verknüpften Tabelle behoben ist.
Verknüpfen Sie eine Datenquelle oder verknüpfte Tabelle erneut
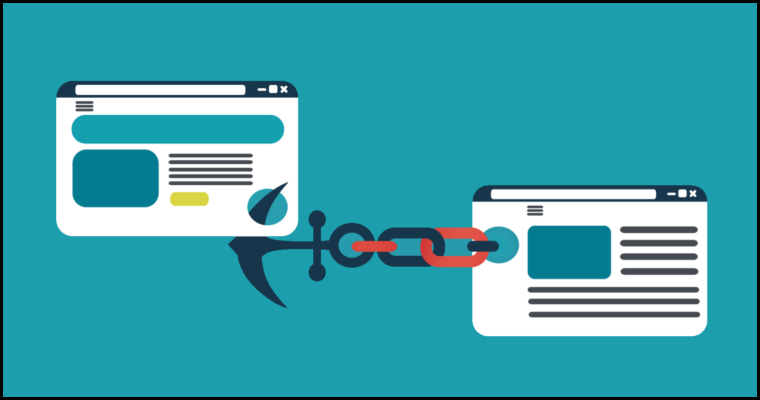
Dieser Schritt ändert den Speicherort der Datenquelle und auch den Namen der verknüpften Tabelle. Führen Sie die folgenden Schritte aus, um die Access-Tabelle und die Datenquelle erneut zu verknüpfen:
- Wählen Sie die Registerkarte Externe Daten und tippen Sie auf den Linked Table Manager
- Im geöffneten Dialogfeld von Linked Table Manager müssen Sie einzelne verknüpfte Tabellen und deren Datenquelle auswählen.
- Wenn Sie die Datenquelle auswählen, werden alle verknüpften Tabellen ausgewählt. Sie können Einträge auch erweitern, indem Sie das (+) – Zeichen in der Spalte Datenquelle drücken, um die einzelnen verknüpften Tabellen auszuwählen.
- Wählen Sie den Relink
- Wenn Sie auf die Option zum erneuten Verknüpfen tippen, fordert Access Sie auf, einen neuen Speicherort für die Datenquelle einzugeben. Nach Eingabe der richtigen Position können Sie entweder den vorhandenen Namen der verknüpften Tabelle ändern oder ihm einen neuen Namen zuweisen.
- Stellen Sie zunächst sicher, dass Ihre Statusspalte richtig angezeigt wird, und überprüfen Sie hier den Status Ihrer verknüpften Tabelle:
o Erfolg: Dies bedeutet, dass Ihre verknüpften Tabellen erfolgreich aktualisiert wurden.
o Fehlgeschlagen: Dies bedeutet, dass eine oder mehrere der verknüpften Tabellen ein Problem haben.
- Sie werden aufgefordert, einen neuen Tabellennamen für Ihre neu verknüpfte Access-Tabelle zu vergeben. In einigen Situationen müssen Sie eine neue Tabelle aus der Liste der Tabellen auswählen.
- Wenn Sie aufgefordert werden, eine Verbindungszeichenfolge einzugeben, geben Sie diese in das Feld Verbindungszeichenfolge ein. Access aktualisiert automatisch den Status Ihrer verknüpften Tabelle von Fehler zu Erfolg.
- Bis das Problem behoben ist und die Statusspalte “Erfolg” anzeigt, Zapfhahn zum relink
Suchen Sie eine verknüpfte Tabelle
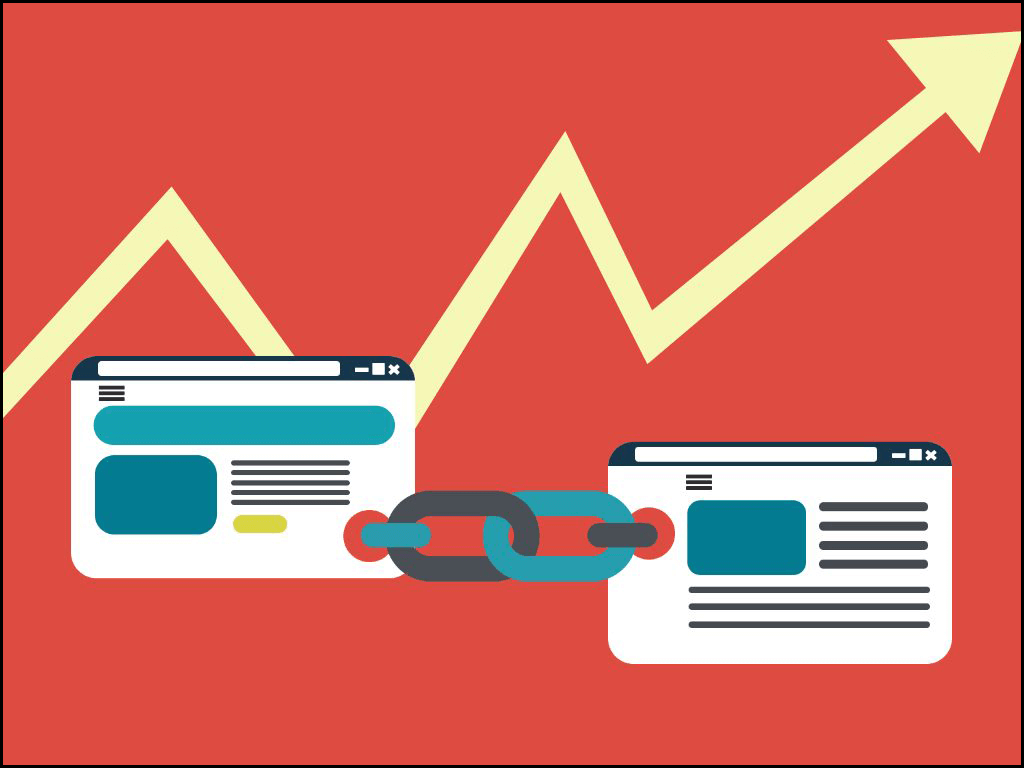
Wenn Sie über so viele verknüpfte Tabellen verfügen, verwenden Sie das Suchfeld oben im Manager für verknüpfte Tabellen, um nach den gewünschten Elementen zu suchen.
- Schreiben Sie den Namen Ihrer verknüpften Tabelle in die Suche
Access durchsucht die Spalten “Datenquelleninformationen” und “Datenquellenname”, um eine Übereinstimmung gemäß Ihrer Suche zu erhalten.
Beachten Sie, dass bei der Suche die Groß- und Kleinschreibung nicht berücksichtigt wird. Auf diese Weise werden dynamisch alle Namen der Verknüpfungstabelle aufgelistet, die mit Ihrer Suche übereinstimmen.
- Um die Anzeige wieder zurückzusetzen, müssen Sie Ihre Suche löschen.
Bearbeiten Sie eine Datenquelle

Gemäß der Datenquelle kann der Benutzer den Datenquellenpfad, den Dateinamen, den Anzeigenamen, die Verbindungszeichenfolge und das Kennwort ändern. Befolgen Sie dazu einfach die hier genannten Schritte:
Gehen Sie zu den externen Daten und dann auf die “Verknüpfter Tabellenmanager” Option.
Tipp:
Anzeigen der Verbindungs zeichenfolge für den verknüpften Tabellennamen und anderer wichtiger Informationen. Sie müssen nur zur Navigationsleiste gehen und den Mauszeiger über den Namen der verknüpften Tabelle bewegen.
- Klicken Sie in dem Dialogfeld Verknüpfter Tabellenmanager auf OK. Wählen Sie die Datenquellenoption und klicken Sie dann auf Bearbeiten.
- Nehmen Sie Änderungen an den Informationen vor, die bereits im Dialogfeld “Link bearbeiten” verfügbar sind.
- Tippen Sie nach Abschluss der Bearbeitung auf die Option Fertig stellen.
Löschen Sie eine Datenquelle oder verknüpfte Tabelle
![]()
Die Notwendigkeit, die Datenquelle oder verknüpfte Tabelle zu löschen, tritt hauptsächlich dann auf, wenn Sie diese Datenquelle oder verknüpfte Tabelle nicht mehr benötigen. Oder wenn Sie die Ungeschicklichkeit entfernen möchten, die durch das Dialogfeld “Tabellen-Manager verknüpfen” erstellt wurde.
- Wählen Sie die Registerkarte Externe Daten und tippen Sie auf den Linked Table Manager
- Im geöffneten Dialogfeld von Linked Table Manager müssen Sie einzelne verknüpfte Tabellen und deren Datenquelle auswählen.
- Wenn Sie die Datenquelle auswählen, werden alle verknüpften Tabellen ausgewählt. Sie können Einträge auch erweitern, indem Sie das (+) – Zeichen in der Spalte Datenquelle drücken, um die einzelnen verknüpften Tabellen auszuwählen.
- Wählen Sie Löschen
- Auf Ihrem Bildschirm wird ein Popup-Fenster zur Bestätigung angezeigt. In diesem Fall müssen Sie die Option yes drücken, um die Datenquelle oder die verknüpfte Tabelle zu löschen.
Hinweis: Wenn Sie eine verknüpfte Tabelle löschen, werden nur die Informationen entfernt, die zum Öffnen dieser verknüpften Tabelle im Bereich der Datenquelle erforderlich sind. Sie löschen jedoch nicht die Tabelle selbst.
Lesen Sie auch:
Wie behebe ich “Verknüpft Tabelle Manager funktioniert nicht” Problem im Access?

Nun, es gibt verschiedene Ansätze, um den Verknüpft Tabelle Manager funktioniert nicht Fehler zu beheben. Um dieses Problem zu lösen, empfehlen wir Ihnen, die oben beschriebenen Lösungen in der folgenden Reihenfolge zu befolgen.
- Um korrekte Links zu erhalten, müssen Sie die Datenquelle aktualisieren. Dies wird Ihnen auch dabei helfen, die Probleme, die den Abschnitt verursachen, leichter zu finden.
- Wenn Sie ein Problem in der Datenquelle finden, weisen Sie den richtigen Speicherort zu, wenn Sie zur Eingabe aufgefordert werden. Oder bearbeiten Sie die Datenquelle, um die Probleme zu beheben.
- Verknüpfen Sie anschließend die Access-Tabelle erneut, die den Status “Fehlgeschlagen” anzeigt. Access aktualisiert den Status automatisch auf das Ergebnis von Erfolg oder Misserfolg.
- Wiederholen Sie die Schritte von 1 bis 3, bis das Problem “Verknüpft Tabelle Manager funktioniert nicht“ behoben ist.
Einpacken:
Probieren Sie diese erstaunliche Methode von Verknüpft Tabelle Manager aus, um verknüpfte Tabellen in Access einfach und mühelos zu verwalten. Wenn Sie es bereits verwenden und der Fehler “Verknüpft Tabelle Manager funktioniert nicht” angezeigt wird, überprüfen Sie in diesem Fall die oben genannte Lösung.
Wenn Sie während des Zugriffs auf die Access-Datenbank Schwierigkeiten haben, teilen Sie uns dies bitte mit. Stellen Sie Ihre Fragen in Ihrem FAQ-Bereich. Wir werden unser Bestes geben, um Ihnen die am besten geeignete Lösung anzubieten.
Diese Software gewährleistet die nahtlose Reparatur und Wiederherstellung der ACCDB- und MDB-Datenbank und stellt alle Objekte einschließlich Tabellen, Berichte, Abfragen, Datensätze, Formulare und Indizes sowie Module, Makros usw. wieder her. Beheben Sie Microsoft Access-Probleme jetzt in 3 einfachen Schritten:
- Herunterladen Sie Stellar Repair for Access mit der Bewertung Toll auf Cnet herunter.
- Klicken Sie auf die Option Browse und Search, um eine beschädigte Access-Datenbank zu finden.
- Klicken Sie auf die Schaltfläche Repair, um die Datenbankobjekte zu reparieren und in der Vorschau anzuzeigen.