Zusammenfassung:
Diese Lernprogramm wird Ihnen helfen zu wissen, was diese Ausdrucks-GeneratorsFunktion im Access.Wir alle wissen sehr genau, wie schwierig es ist, einen Ausdruck zu schreiben.
Aber Ausdrucks-Generatorsr diese entmutigende Aufgabe viel einfacher. In einem Ausdruck werden so viele Komponenten wie Funktionen, Konstanten, Operatoren, Bezeichner und Werte verwendet, dass es unübersichtlich wird, richtig zu funktionieren. Mit dem MS Access Expression Builder war es jedoch so einfach, diese Komponenten schnell zu überprüfen und genau einzufügen.
Es gibt hauptsächlich zwei Möglichkeiten, Ausdrucks-Generators zu verwenden:
1) Verwenden des Ausdrucks-Generators-Felds
2) oder mit dem erweiterten Ausdrucks builder, wenn Ihr Ausdruck eine ausführlichere Form hat.
Bevor Sie wissen, was dieser expression builder ist oder wie er verwendet wird. Lassen Sie uns einen kurzen Rückblick darauf werfen, was dieser „Ausdruck“ ist.
Ausdruck:
Jede legale Gruppierung von Symbolen, die einen Wert ergibt, wird als Ausdruck bezeichnet. Nun die Access-Datenbank-Funktion von Ausdruck Baumeister beinhaltet die folgenden Dinge, die für die Erstellung des Ausdrucks sehr wichtig sind.
- Operatoren. Zum Beispiel> =, &, And
- Eingebaute Funktionen. Zum Beispiel Count (), Date () und MsgBox ()
- Felder. Aus Tabellen, Abfragen, Formularen und Berichten
- Konstanten. Wie wahr, falsch, null
Wo ist der, Ausdrucks-Generator Im Access?
Sie können den Ausdrucks-Generator an vielen Stellen in Access abrufen. Am bequemsten ist es jedoch, dies anzuzeigen, indem der Fokus auf das Eigenschaftsfeld gelegt wird, das den Ausdruck übernimmt. Klicken Sie anschließend auf den Ausdrucks-Generator oder drücken Sie einfach STRG + F2.
Tipp: Wenn in einem Menü ein Wortausdruck angezeigt wird, tippen Sie einfach darauf, um mit der Eingabe zu beginnen Ausdrucks-Generator.
Was ist dieser Ausdrucks-builder in Access?
Mit dem Ausdrucks builder in der Access-Datenbank können Sie hauptsächlich Ausdrücke für Abfragen, Validierungsregeln, Standardwerte und vieles mehr erstellen.
In früheren Versionen der Access-Datenbank gibt es keine solche Option für den Ausdrucksgenerator. Die neueste Version von Access 2016/2019 enthält jedoch diese Funktion des Ausdrucksgenerators, mit der die Erstellung von Ausdrücken vereinfacht wird.
Mit dem Ausdrucksgenerator können Sie Abfragen erstellen, Validierungsregeln für das Feld festlegen, einen Standardwert für das Feld festlegen und vieles mehr.
Dies ist eine Art Suchassistent, mit dem Sie nach der Liste der Ausdrücke suchen, die Probleme verursachen. Dies gibt Ihnen die Möglichkeit, Ausdrücke in größere, komplexere Ausdrücke zu mischen, wodurch Sie letztendlich Abfragen durchführen und Datenregeln für Felder festlegen können.
Sie können auch mögen
Wie Zu Ausdrucksgenerators in Access verwenden?
In unseren älteren Beiträgen haben wir darüber gesprochen, wie einfache Abfragen erstellt werden. In diesem Beitrag werden wir jedoch Abfragen mithilfe des Ausdrucksgenerators erstellen.
Schritt 1: Starten einer Abfrage:
- Zunächst müssen wir mit einer neuen Abfrage beginnen, um den Ausdrucksgenerator verwenden zu können. Danach können wir den Ausdrucksgenerator von dieser bestimmten Abfrage aus starten.
- Um den Abfrage-Designer zu starten, müssen Sie auf der Registerkarte “Erstellen” in der Multifunktionsleiste des Zugriffsanwendungsfensters auf die Option “Abfrageentwurf” tippen. Daraufhin wird das Dialogfeld “Tabelle anzeigen” angezeigt.

- Jetzt ist es Zeit, die Tabellen für die Abfrage auszuwählen. Wählen Sie also sowohl für die Album- als auch für die Künstlertabelle aus und fügen Sie sie hinzu.

- Um dieses Dialogfeld zu schließen, tippen Sie zum Schließen auf
- Fügen Sie diese Felder hinzu:
- Veröffentlichungsdatum
- Albumname
- Genre
- ArtistName
Kreuzen Sie alle Felder an.
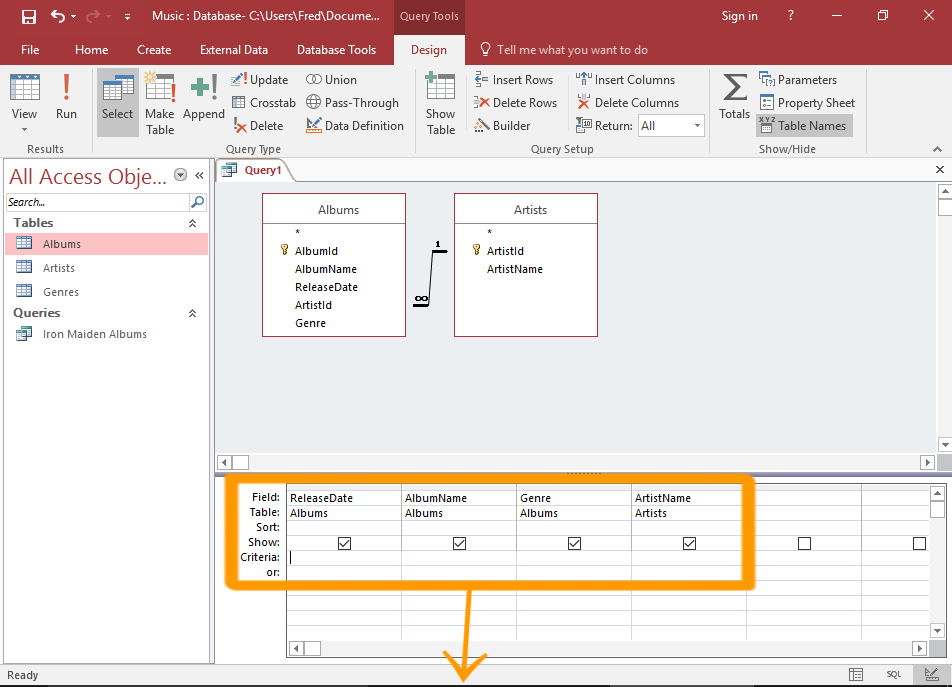
Schritt 2: Starten Sie Ausdrucks-Generatoren
Gehen Sie nach dem Öffnen der Abfrage zu head und führen Sie den Ausdrucks-builder aus.
- Tippen Sie in der Spalte ReleaseDate auf die Zelle Criteria.
- Drücken Sie jetzt die Builder-Schaltfläche auf dem Menüband. Dies öffnet den expression builder.

- Danach werden wir eine eingebaute Funktion hinzufügen. Tippen Sie dazu auf die Funktion im linken Bereich, um die Optionen zu erweitern.
- Klicken Sie auf die eingebauten Funktionen und danach auf das Datum / die Uhrzeit im mittleren Bereich.
- Scrollen Sie im rechten Bereich nach unten, bis Sie das Jahr () erhalten. Doppelklicken Sie auf das Jahr (), damit es im oberen Bereich angezeigt wird.

Lesen Sie auch
[Masivo Guía] sobre cómo solucionar Corrupto / dañado Access base de datos
Bemerkungen:
Diese Year () – Funktion wird im Wesentlichen verwendet, um das “Jahr” eines angegebenen Datums in Klammern anzuzeigen.
- Klicken Sie im oberen Bereich auf das «Datum» in den Klammern der Funktion, damit es hervorgehoben wird.
- Jetzt ist es Zeit, Music.accdb und danach Tables zu erweitern. Klicken Sie auf die Optionen für Alben, um die gesamten Felder dieser Tabelle anzuzeigen. Tippen Sie doppelt auf das ReleaseDate, um das im oberen Bereich angezeigte «Datum» zu ersetzen.
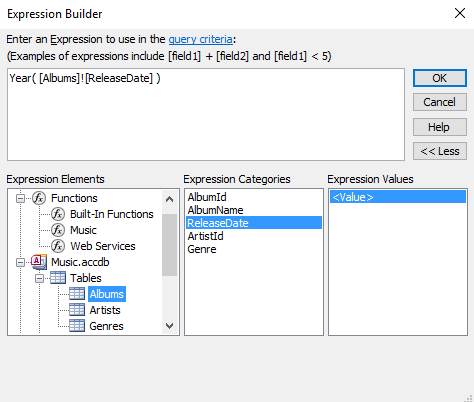
- Tippen Sie auf den rechten Bereich der Funktion, um mit der Ausdrucksbildung fortzufahren.
- Klicken Sie im linken Bereich auf die Option Operatoren und dann auf die Registerkarte Vergleich im mittleren Bereich, um die dort aufgeführten Vergleichsoperatoren anzuzeigen.
- Doppelklicken Sie auf Größer als Zeichen (>), damit es zum oberen Bereich hinzugefügt wird.
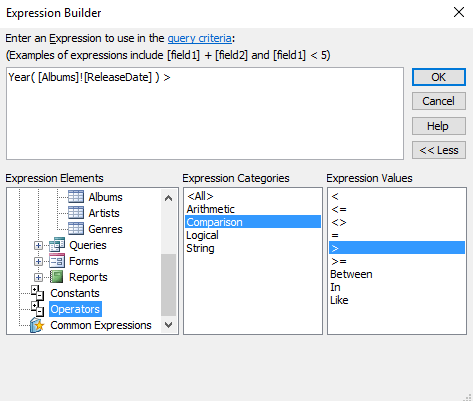
- Die Abfrage, die wir durchgeführt haben, dient zum Vergleichen von 2-Jahres-Werten. Fügen Sie also eine weitere year () -Funktion hinzu und tippen Sie auf das Datum, um es hervorzuheben.
- Scrollen Sie im rechten Fensterbereich nach oben zu Datum () und doppelklicken Sie darauf, um “Datum” zu ersetzen.
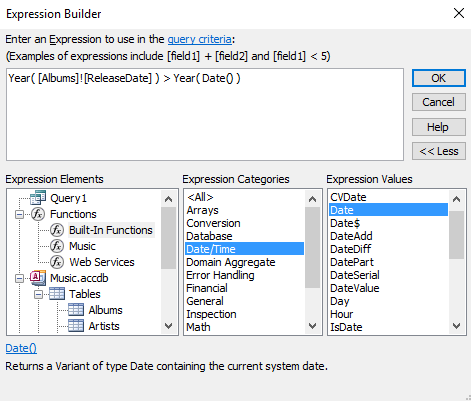
- Tippen Sie auf den Ausdruck auf der rechten Seite, um einen Operator mit weniger als Zeichen (-) hinzuzufügen.
- Tippen Sie im linken Bereich auf die Operatoren und dann auf die Arithmetik im mittleren Bereich, um die Arithmetikoperatoren anzuzeigen.
- Tippen Sie doppelt auf das Symbol, um es in den oberen Bereich einzufügen.

Am Ende des Ausdrucks geben Sie 25 ein. Dadurch können Sie der Abfrage zusätzliche Bedingungen hinzufügen, sodass die Abfrage die Jahre abdeckt, bis zu denen Sie erwähnt werden.
Ändern Sie für eine kürzere Zeitspanne einfach den zugewiesenen Wert von 25 in einen Wert unter dem Jahr, den Sie suchen möchten.
- Jetzt ist der gesamte Ausdrucksprozess beendet. Tippen Sie also auf die Option ok und fügen Sie diesen Ausdruck in Ihre Abfrage ein. Zum Schluss schließen Sie den Ausdrucksgenerator.
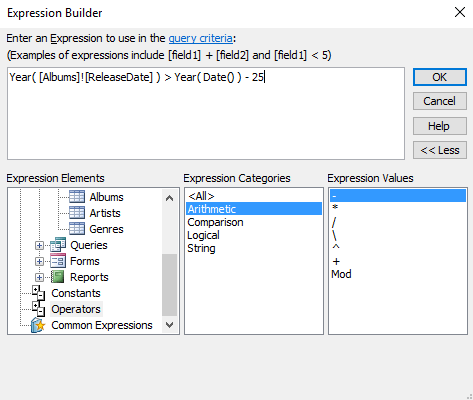
- Jetzt enthält Ihre Abfrage den vollständigen Ausdruck, den Sie im Feld Kriterien aufgeführt haben. Sie können die Spaltenbreite beliebig erweitern, um den vollständigen Ausdruck anzuzeigen.
- Sie können jetzt auf die Ansichts- oder Ausführungsoption tippen, um die Abfrage ordnungsgemäß auszuführen.
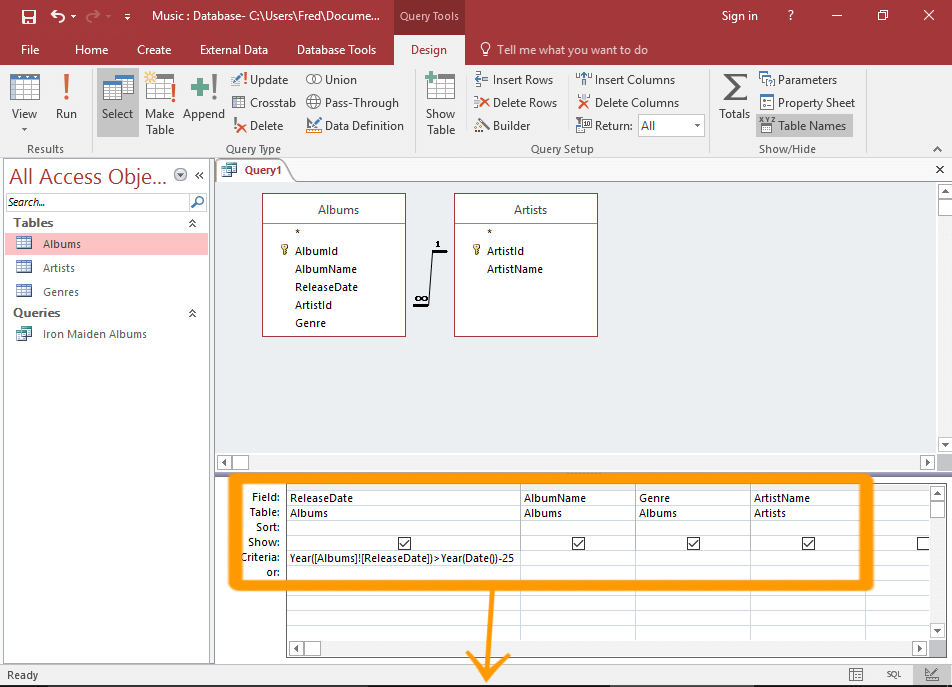
Ergebnis von expression builder :

EINPACKEN:
Wenn Sie ein Neuling in der Access-Datenbank sind, lesen Sie diesen Beitrag auf MS Access Ausdrucks-Generator wird dir sicher sehr helfen. Probieren Sie also den gesamten Schritt sorgfältig aus. Wenn Sie währenddessen ein Problem darstellen, fragen Sie es in unserem Kommentarbereich nach.
Diese Software gewährleistet die nahtlose Reparatur und Wiederherstellung der ACCDB- und MDB-Datenbank und stellt alle Objekte einschließlich Tabellen, Berichte, Abfragen, Datensätze, Formulare und Indizes sowie Module, Makros usw. wieder her. Beheben Sie Microsoft Access-Probleme jetzt in 3 einfachen Schritten:
- Herunterladen Sie Stellar Repair for Access mit der Bewertung Toll auf Cnet herunter.
- Klicken Sie auf die Option Browse und Search, um eine beschädigte Access-Datenbank zu finden.
- Klicken Sie auf die Schaltfläche Repair, um die Datenbankobjekte zu reparieren und in der Vorschau anzuzeigen.