Das Importieren von Daten in oder aus einer Access-Datenbank ist selbst eine riskante Aufgabe. Das Auftreten von Importfehlern während des Importvorgangs erschwert den Vorgang weiter. Vor allem, wenn dies zu Datenverlust führt, ist der Verlust eines einzelnen Datenelements nicht akzeptabel.
Wenn dieser MS Access-Importfehler auftritt, während Sie mit wenigen Datensätzen arbeiten. Dann ist die manuelle Eingabe von Daten und das Fehlen von Werten keine große Sache.
Darüber hinaus müssen Sie in ein Problem geraten, wenn die Microsoft Access-Importfehler Tausende von Werten löschen.
Bevor das Problem zu kompliziert wird, ist es besser, die MS Access-Importfehler zu beheben. Hier in diesem Beitrag werden einige häufig auftretende Access-Datenbank-Importfehler und Möglichkeiten zur Behebung solcher Importfehler erörtert.
Wie Zu Fixieren Importfehler in Access
Fehler 1: MS Access-Fehler beim Importieren der Excel-Datei beheben
Symptome
Es wurde festgestellt, dass Access beim Exportieren / Importieren von Excel * .xlsx auf Fehler stößt. XLS- Datei. Das Problem tritt hauptsächlich auf, wenn die Zellen Daten über 8224 Byte enthalten.
Werfen Sie einen Blick auf den Fehler, der beim Importieren der Excel-Datei durch MS Access angezeigt wurde .
Importfehler: Der Assistent kann nicht auf Informationen in der Datei ‘<Dateiname>’ zugreifen . Bitte überprüfen Sie, ob die Datei existiert und das richtige Format hat.
Exportfehler: Externe Tabelle hat nicht das erwartete Format.
Ursache:
Der Hauptgrund für dieses Problem liegt nach der Veröffentlichung von Access 2010 Service Pack 1 vor. Dadurch wird verhindert, dass die MS Access-Anwendung ein bereits vorhandenes Excel * öffnet. XLXS- Datei mit Zellendaten über 8224 Byte.
haben einen Blick:
5 wichtige Schritte zur Gewährleistung der Sicherheit der Access-Datenbank
Auflösung
Probieren Sie die folgenden manuellen Methoden aus, um den MS Access-Fehler beim Importieren der Excel-Datei zu beheben.
- Verwenden Sie das Format * .xlsx
- Halten Sie die Größe aller Lang- / Memotextfelder unter 8224 Byte
- Wenn Sie exportieren, löschen Sie das bereits vorhandene. xls- Datei direkt vor dem Ausführen der Exportaufgabe mit dem gleichen Namen der Datei.
- Jetzt öffne deine. xls- Datei, bevor der Export- / Importvorgang von Access aus gestartet wird.
Fehler 2: Fixieren Importieren spezifikation Fehler in Microsoft Access
Nun, es gibt einige Microsoft Access Importieren fehler, die ziemlich frustrierend sind und wie eine Aufgabe zur Lösung von Rätseln zu sein scheinen. Unter diesen Fehlern ist einer der häufigsten Access Importieren fehler :
„Laufzeitfehler ‘3625’: Die Textdateispezifikation ‘My Saved Access Import Spec’ existiert nicht. Mit dieser Spezifikation können Sie keine Daten importieren, exportieren oder verknüpfen. “
Höchstwahrscheinlich müssen Sie zwischen den zuvor gespeicherten “Importschritten”, die mit “Import- / Exportspezifikation” festgelegt wurden, verwechselt worden sein. Verwenden Sie in der Zwischenzeit den Befehl Docmd.TransferText .
Sie müssen das unten erwähnte VBA-Codebeispiel berücksichtigen, das den Befehl Docmd.TransferText zum Importieren einer durch Trennzeichen getrennten Datei (aus dem gespeicherten Pfad mit dem Zeichenfolgenvariablennamen strInputFileName ) direkt in einer Tabelle mit dem Namen ” tbl_Access_Import_Data ” unter Verwendung der Importspezifikation verwendet.
Private Sub cmd_Import_Table_ Click ( )
Dim strInputFileName As String
‘Pfad zur lokalen CSV-Datei festlegen . Diese Datei wird in eine Zugriffstabelle importiert.
strInputFileName = “C: \ Benutzer \ Desktop \ Access Data \ Access_Import_Data “‘Verwenden Sie ein Makro zum Importieren einer Datei mit Trennzeichen
‘ “My Saved Access Import Spec” = Import Spec
‘” tbl_Access_Import_Data ” = Zielzugriffstabelle
‘ strInputFileName = Hardcoded path to source csv fileDoCmd.TransferText acImportDelim , “My Saved Access Import Spec”, ” tbl_Access_Import_Data “, strInputFileName
End Sub

Sie müssen “Importschritte” speichern und anschließend versuchen, diese gespeicherten “Importschritte” zusammen mit der Methode Docmd.TransferText zu referenzieren .
Da Sie “Importschritte” nicht nur mit “Import- / Exportspezifikationen” referenzieren können.
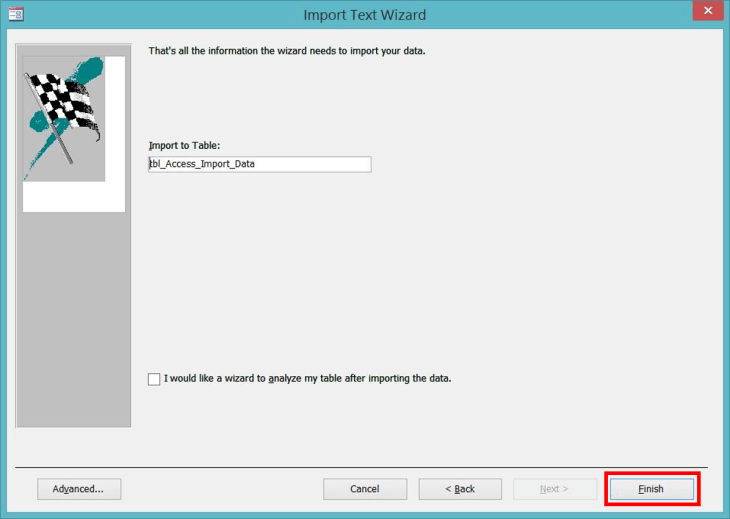
Verwenden Sie den Assistenten “Text importieren ” zum Definieren und Abgrenzen der Spalten in einer bereits angegebenen CSV-Datei. In der obigen Abbildung habe ich auch die Tabelle markiert, in die meine Daten importiert werden. Drücken Sie anschließend die Option Fertig stellen .
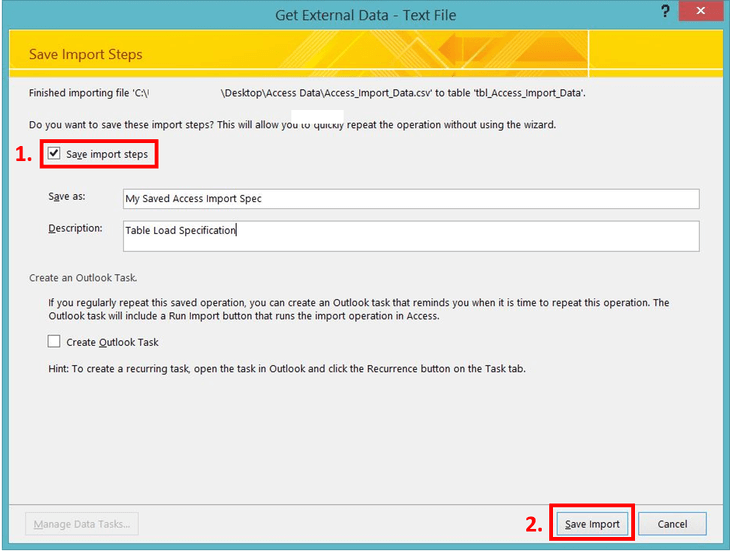
Nach dem Tippen auf die Option Fertig stellen . Auf dem nächsten Bildschirm müssen Sie die zuvor definierten Importschritte speichern.

Ich habe den „Importschritt“ fälschlicherweise mit dem Namen „My Saved Access Import Spec“ gespeichert. Nun, zu diesem Zeitpunkt entspricht der Name dem Wert, der fälschlicherweise in die Methode Docmd.TransferText im Code verschoben wird.

Dies führt zur Behebung des Laufzeitfehlers 3625.

Zum Speichern der legitimen Export- / Importspezifikation, auf die mit der Docmd.TransferText- Methode perfekt verwiesen wird. Nach dem Aufrufen des letzten Fensters des Textimport-Assistenten klicken Sie auf die Schaltfläche „Erweitert“ , bevor Sie auf die Option „ Fertig stellen“ tippen .
Tippen Sie auf die Option “Speichern unter” (Schritt 2 oben) auf der rechten Seite Ihres Windows.
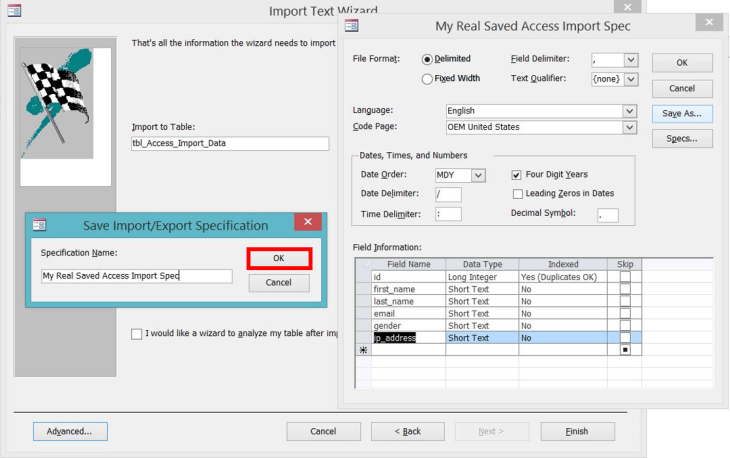
Vergeben Sie einen Namen und speichern Sie anschließend Ihren richtigen Namen für die Import- / Exportspezifikation. Nun tippen Sie auf „OK“ aus .
Wenn Sie jedes Mal auf dasselbe Fenster stoßen, können Sie die Schaltfläche „Specs…“ drücken. Zum Anzeigen des Namens aller zuvor gespeicherten Export- / Importspezifikationen.
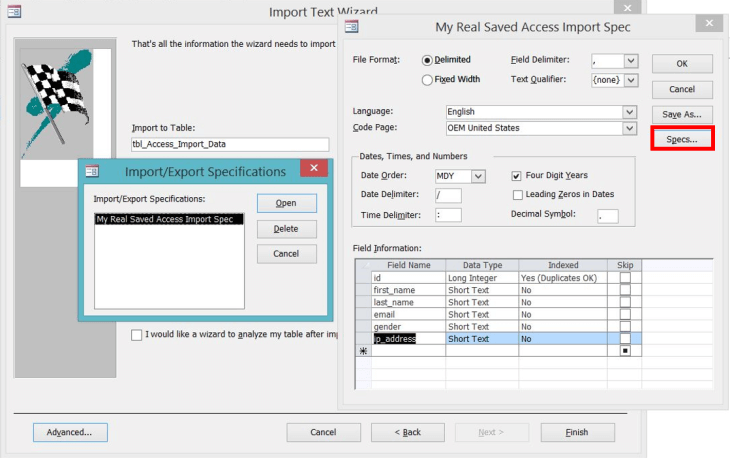
In der obigen Abbildung habe ich nur eine Export- / Importspezifikation mit dem Namen “Mein echter gespeicherter Zugang Importieren Spec”.
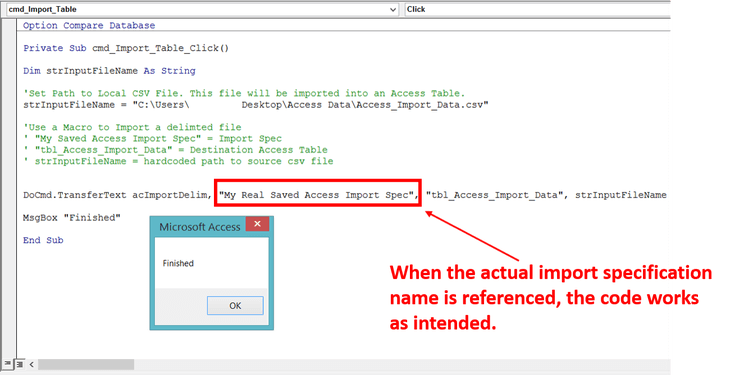
Sobald die richtige Export / Import-Spezifikation vorliegt, wird im VBA-Code darauf verwiesen. Dadurch wird der Code wie vorgesehen ausgeführt.
Fehler 3: fixieren Microsoft Access importieren truncation Fehler
Wenn Sie versuchen, eine Tabelle aus einer beliebigen Datei in Access zu importieren, und in Ihrer erstellten Tabelle / Ihrem erstellten Bericht ” ImportErrors ” angezeigt wird . Dann muss die Chance bestehen, dass Ihre Tabelle nicht korrekt importiert wird.
Verursacht Hinter The Fix Datei – Import Abschneidefehler
Lassen Sie uns wissen, warum Sie diese MS Access-Importfehlerfeldabschneidung erhalten.
Ich habe dieses Problem festgestellt, als ich versucht habe, eine zu importieren. Dat- Datei und konvertieren Sie es in eine Access-Tabelle.
Beim Importieren in Access ist mir aufgefallen, dass einige Felder aufgrund von Fehlern nicht importiert werden können. Gleichzeitig wurden Sie mit einem Feld benachrichtigt, das Sie für ” ImportErrors ” in Tabelle / Bericht korrigieren müssen .
Öffnen Sie die neu erstellte Tabelle, um zu überprüfen, welches Problem beim Import tatsächlich auftritt.

Fehlertabelle importieren:
In der Abbildung sehen Sie 3 Spalten:
Fehler: Diese Spalte enthält Fehler im Dateiimportfeld : Diese Spalte enthält den Feldnamen, in dem der Fehler auftritt. Zeile: Gibt die Zeilennummer an, in der der Fehler auftritt .
In der gezeigten Tabelle können Sie sehen, dass in der ersten Zeile ein Fehler beim Abschneiden von Feldern für die Zeilennummer und den Feldnamen vorliegt. Durch diese in der Abbildung dargestellte Tabelle erhalten Sie alle Informationen, die zum Durchsuchen des Inhalts dieser Zeile erforderlich sind.
Sie können auch mögen
Wie man Problembehandlung “Access-Datenbank-Formular Öffnung leer“ Problem?
Kürzung
MS Access-Fehler beim Importieren von Feldern wird abgeschnitten, wenn der Variablentyp nicht so groß ist, dass die ihm zugewiesenen Daten erhalten bleiben. Die Tatsache ist, dass unterschiedliche Variablentypen unterschiedliche Längen und Datentypen abdecken.
Im oben beschriebenen Fall ist der Datentyp für “CC” die Variable “Text”. Diese Textvariable kann maximal 255 Zeichen enthalten.
| Datentyp | Beschreibung |
| Text | Maximale Kapazität für 255 Zeichen (Zahlen und Text) |
| Memo | Maximale Kapazität für 65.536 Zeichen (Zahlen und Text) |
Um das oben genannte Problem zu beheben, muss der Datentyp des Felds “CC”, das “Text” ist, in den Datentyp “Memo” geändert werden. Tun Sie dies, bevor Sie die Importaufgabe beenden.
Sie müssen alle denken, dass der Memo-Datentyp überall zum Beheben des MS Access-Import-Kürzungsfehlers verwendet werden sollte.
Lassen Sie mich das klarstellen, wenn Sie diesen Memo-Datentyp nur verwenden, wenn Sie mit einer großen Datenmenge arbeiten.
In der neuesten Version von MS Access gibt es zwei Datentypen: “Kurztext” und “Text”.
Führen Sie die folgenden Schritte aus, um den Datentyp zu ändern:
- Im Bildschirm Datei -> Importieren :
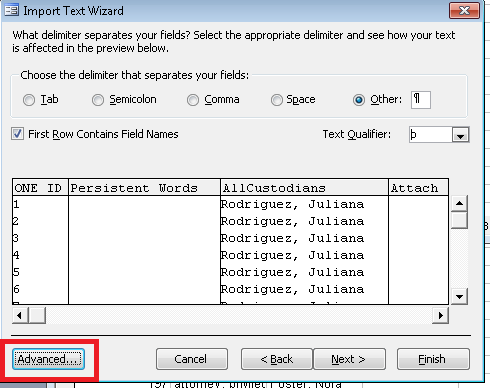
Import Text Wizard
- Tippen Sie auf die Schaltfläche “Erweitert” links unten. Dies öffnet den folgenden Bildschirm.
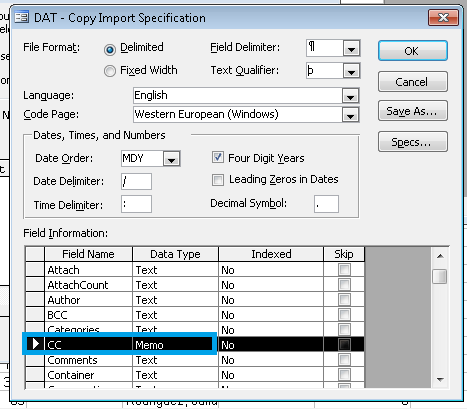
Importspezifikation
Jetzt müssen Sie nach dem „Feldnamen“ von „CC“ suchen und den „Datentyp“ in „Memo“ ändern. Ändern Sie ggf. auch den Datentyp aller anderen Felder. Wenn Sie diese Datei anschließend importieren, wird kein Kürzungsfehler angezeigt.
Methoden zum Beheben von Importfehlern:
Hier sind einige Techniken, die ich im Laufe der Jahre gelernt habe, um mit ihnen umzugehen.
- Wenn Sie in Ihrer Zugriffsanwendung die TextTransfermethode zum Importieren der CSV-Datei verwenden. Nach dem Importvorgang überspringen oder runden Access Ihre Werte. Fügen Sie diese Zeile direkt über der Zeile ein, in der Sie die Aktion TextTransfer aufrufen :
[YourSourceFile.txt ]. [ YourColumn ]. numberformat = “@”
- Wenn das Feld mit dem Problem die Geldwerte wie Dollar enthält. Versuchen Sie, den Datentyp in double oder integer zu ändern.
- Wenn die Quelldatei die Daten in einem kurzen Format wie dem 15.11.2017 enthält, Ihre Access-Anwendung dies jedoch immer in einem langen Format 15.11.2017 0:00:00 berücksichtigt. In diesem Fall müssen Sie eine Abfrage mit berechneten Feldern dieses Formats durchführen.
Beispielsweise:
ExpDate : Format ([ YourDateField ], “Short Date”)
- Wenn Sie über Quelldaten im Textdateiformat verfügen, die von der MS Access-Anwendung nicht importiert werden können. Verwenden Sie dann die Access-Anwendung, um eine ODBC-Verbindung mit der Datei herzustellen. Dazu müssen Sie in Windows eine neue Datenquelle anlegen. Wählen Sie anschließend Microsoft Text Driver als ODBC-Treiber .
Entscheiden Sie sich für die von Profis empfohlene Lösung:
In der Zwischenzeit ist der MS Access-Importfehler aufgetreten, wenn Sie Ihre MS Access-Tabelle, Ihren Bericht oder ein anderes Objekt verloren haben. Anschließend können Sie das Problem mit dem MS Access reparieren Werkzeug beheben . Mit dieser professionellen Software können Sie leicht beschädigte oder unzugängliche Access-Datenbanken reparieren. Abgesehen davon ist das Tool auch sehr hilfreich, um beschädigte Tabellen, Indizes, Abfragen und Beziehungen wiederherzustellen.
Der leistungsstarke Algorithmus dieses Tools scannt effizient stark beschädigte Access-Datenbankdateien. Die hochgradig interaktive Benutzeroberfläche hilft dem Benutzer, die Access-Datenbank auf einfache Weise zu reparieren, ohne die ursprüngliche Struktur der Datei zu beeinträchtigen. Sie können auch passwortgeschützte Formulare oder Module und vieles mehr wiederherstellen.
Es ist eine kostenlose Testversion verfügbar, die Sie installieren können, um die Funktionen und die Zuverlässigkeit der Software zu überprüfen. Dieses Tool kann leicht alle kleineren / größeren Datenbankfehler und -probleme beheben, die in MS Access 2019, 2016, 2013, 2010, 2007, 2003, 2002, 2000 auf fast allen Windows-Betriebssystemen wie Windows 8/7 / Vista / XP aufgetreten sind / 2003 .
Einpacken:
Die ordnungsgemäße Verwaltung der Daten vor dem Start des Importvorgangs kann das Problem erheblich verringern . Probieren Sie alle oben genannten Korrekturen aus, um Probleme im Zusammenhang mit dem MS Access-Importfehler zu beheben.
Diese Software gewährleistet die nahtlose Reparatur und Wiederherstellung der ACCDB- und MDB-Datenbank und stellt alle Objekte einschließlich Tabellen, Berichte, Abfragen, Datensätze, Formulare und Indizes sowie Module, Makros usw. wieder her. Beheben Sie Microsoft Access-Probleme jetzt in 3 einfachen Schritten:
- Herunterladen Sie Stellar Repair for Access mit der Bewertung Toll auf Cnet herunter.
- Klicken Sie auf die Option Browse und Search, um eine beschädigte Access-Datenbank zu finden.
- Klicken Sie auf die Schaltfläche Repair, um die Datenbankobjekte zu reparieren und in der Vorschau anzuzeigen.