Zusammenfassung:
Der vollständige Beitrag beschreibt, wie Outlook-E-Mails in die Access-Datenbank importiert werden. Entdecken Sie einige Möglichkeiten, wie Sie Daten ohne großen Aufwand zwischen Access und Outlook austauschen können.
Praktisches Szenario:
-
Ich versuche, E-Mails in eine Access-Datenbank zu importieren. Alles funktioniert gut, aber ich möchte auch das Datum und die Uhrzeit des E-Mail-Empfangs in der Datenbank importieren. Dieses Feld wird im Importassistenten nicht angezeigt.
Ich habe es dann auf einem anderen Computer mit einer neueren Version von Outlook und Access ausprobiert, aber dort die Option Import to Access wird überhaupt nicht angezeigt.
- Ich habe einige Software für die Angebotserstellung und Auftragserfüllung in MS Access 2007 erstellt. Ich möchte eine E-Mail im Posteingang von Outlook auswählen und auf eine benutzerdefinierte Schaltfläche klicken, die die E-Mail-Adresse des Absenders in meiner Access-Datenbank überprüft. Es sollte dann eine Liste aller mit dieser E-Mail-Adresse verknüpften Bestellungen angezeigt werden und der Benutzer kann eine davon auswählen. Nach der Auswahl wird eine Kopie der E-Mail in der Datenbank für diese Reihenfolge erstellt.
Ich habe nach einigen Anweisungen, wie man das am besten macht. Meine Access-Datenbank ist in ein Frontend und ein Backend aufgeteilt. Ich habe Erfahrung mit VBA in MS Access, habe aber sehr wenig Erfahrung mit solchen Integrationsaufgaben. Hoffentlich kann ich mit etwas Anleitung den Rest herausfinden.
Warum müssen Sie Outlook-E-Mails in die Access-Datenbank importieren?
Access ist die Datenbanksoftware von Microsoft und Outlook ist E-Mail-Software. Was ist, wenn Sie mit zwei verschiedenen Programmen gleichzeitig arbeiten müssen?
Machen Sie sich keine Sorgen, da Sie mithilfe von Microsoft Access 2007 / 2010/2013/2016 mit Microsoft Outlook 2007/2010/2013/2016 jetzt problemlos Informationen über E-Mails sammeln oder aktualisieren können.
Access hilft Ihnen dabei, indem Sie ein Datenerfassungsformular erstellen und das Formular per E-Mail senden. Wenn Ihre E-Mail-Empfänger die ausgefüllten Formulare zurücksenden, können Sie festlegen, dass die gesammelten Daten automatisch verarbeitet und in einer bestimmten Zugriffsdatenbank gespeichert werden. Auf diese Weise können Sie viel Zeit und Mühe sparen, die normalerweise beim Kopieren / Einfügen oder beim manuellen Eingeben von Daten anfallen.
In diesem Lernprogramm erhalten Sie die besten Tipps und Tricks zur Integration von Zugriff und Ausblick. Wenn Sie also gleichzeitig mit Ihrer Zugangsdatenbank und E-Mail arbeiten müssen, lesen Sie dieses Lernprogramm aus, das Daten zwischen Access und Outlook freigibt.
Importieren aus Outlook in Access 2007, 2010 oder 2013
- Zunächst müssen Sie eine neue leere Datenbank erstellen.
- Wählen Sie anschließend eine Tabelle aus.
- Wählen Sie nun die Registerkarte Externe Daten aus.
- Gehen Sie jetzt zum Importieren & Verknüpfen-Gruppe und tippen Sie auf Mehr nach. Wählen Sie dann die Option: Outlook-Ordner.
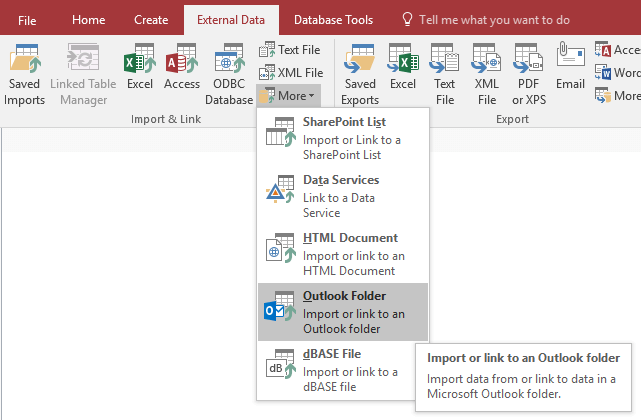
- Das Fenster “Externe Daten abrufen – Outlook-Ordner” wird geöffnet. In diesem Assistentenfeld finden Sie drei Optionsschaltflächen, aus denen Sie das letzte auswählen müssen. das heißt:
Verknüpfen Sie mit der Datenquelle, indem Sie die verknüpfte Tabelle erstellen
- Diese letzte Option ist praktisch, wenn Sie häufig mit demselben Datensatz arbeiten, der sich häufig ändert. Diese Option hilft Ihnen immer, die neuesten Daten zu haben.

- Im nächsten geöffneten Dialogfeld des Assistenten können Sie die Strukturansicht Ihrer Outlook-Ordner erweitern:
Durch Klicken auf das Pluszeichen können Sie das Adressbuch, die Mailbox, den öffentlichen Ordner usw. erweitern. Wählen Sie daher die Daten aus, die Sie als Tabelle in MS Access einbinden möchten.

Beispiel: Wenn Sie Kontaktdaten verknüpfen möchten, erweitern Sie Ihr Postfach und wählen Sie den Knoten Kontakte aus. Tippen Sie auf die Option Weiter.
- Geben Sie in der letzten Form des Assistenten den Namen der verknüpften Tabelle an und klicken Sie auf Fertig stellen. Wenn der Link / Exchange-Assistent mit dem fertigen Dialogfeld angezeigt wird, klicken Sie auf die Schaltfläche OK.

- Nun sehen Sie die verknüpfte Tabelle in Ihrer Datenbank.

dê uma olhada
Wie man Wiederherstellen gelöschter Tabelle von Access-Datenbank
Importieren aus Outlook in Access 2003 und früher
- Erstellen Sie eine neue leere Datenbank.
- Wählen Sie eine Tabelle aus.
- Über das Dateimenü -> Externe Daten holen -> Importieren …
- Wählen Sie in der Liste Files of typedropdown entweder Exchange () oder Outlook () aus.
Zugangsdaten wieder in Outlook importieren
Wenn Sie die Access-Datenbank wieder in Outlook importieren müssen, müssen Sie die Datenbank im Access 97-2003-MDB-Format speichern. Mit Outlook 2007 und seiner späteren Version wird das neue .accdb-Format von Access 2007-2013 nicht akzeptiert. Es ist eine Import- und Exportbeschränkung aus dem Ausblick.
Um die Access-Datenbanktabelle wieder in Outlook zu importieren, müssen Sie den Befehl Export-> Textdatei innerhalb von access verwenden und dann in der Datei mit der Erweiterung .csv anstelle der txt-extension speichern (oder sie anschließend umbenennen). Wie in Outlook gibt es eine Option zum Importieren aus einer CSV-Datei.
Wie füge ich die Daten über Outlook hinzu, um auf die Datenbank Access?
Microsoft Access verfügt über solche Funktionen, die Ihre Datenbanktabelle nahtlos mit Outlook verknüpfen. Dies erleichtert die einfache Erfassung von Benutzerdaten über E-Mail-Nachrichten. In diesem Abschnitt des Lernprogramms erfahren Sie, wie Sie die E-Mail-Vorlage für das Erfassen der Daten vollständig festlegen. Zusammen mit den Schritten zur Verarbeitung der gesammelten Daten.
Schritt 1: Erstellen der E-Mail-Nachricht
Führen Sie die folgenden Schritte aus, um die E-Mail-Nachricht zu erstellen:
1.Wählen Sie die Tabelle aus, für die Sie die Daten aus dem Navigationsbereich erfassen möchten.
- Wechseln Sie nun zur Registerkarte Externe Daten auf der Multifunktionsleiste. Tippen Sie in der Gruppe Daten sammeln auf Tippen Sie auf E-Mail erstellen.
- Der Nachrichtenassistent zum Sammeln der Daten über E-Mail-Nachrichten sollte wie folgt geöffnet werden:

- Tippen Sie nun auf Weiter. Im nächsten geöffneten Fenster können Sie die Art des E-Mail-Formulars auswählen, das Sie verwenden möchten. Hier erhalten Sie zwei Optionen, d. H. HTML- oder InfoPath-Formulare, aus denen Sie nur eine auswählen können.

Wenn auf Ihrem PC kein InfoPath-Benutzer installiert ist, wählen Sie den HTML-Code aus.
- Nachdem Sie Ihre Wahl getroffen haben, tippen Sie auf Weiter
- Wenn die Tabelle vorhandene Daten enthält, werden Sie im nächsten Bildschirm auswählen, ob die erfassten Daten neue Informationen sind oder vorhandene Daten in Ihrer Tabelle aktualisiert werden sollen.
- Tippen Sie nach der Auswahl auf die Option Weiter.
- Im nächsten Bildschirm können Sie auswählen, welche Felder aus Ihrer Tabelle in die E-Mail-Nachricht zum Sammeln der Daten aufgenommen werden sollen. Sie können die Reihenfolge der Felder festlegen oder die Beschriftung für jedes Feld ändern.

- Nachdem Sie alle Felder ausgewählt haben, die Sie sammeln möchten, tippen Sie auf die Option Weiter, um zum nächsten Bildschirm zu gelangen.

- Im nächsten geöffneten Fenster kann der Benutzer angeben, in welchem Outlook-Ordner E-Mail-Antworten für gesammelte Daten gespeichert werden sollen. Der Benutzer kann Änderungen am Standardspeicherort vornehmen, indem er auf den Namen des Ordners tippt und dann zum Outlook-Fenster wechselt und entweder einen neuen Ordner auswählen oder erstellen kann.

- Wenn auf demselben Bildschirm alle E-Mail-Antworten automatisch verarbeitet werden sollen, müssen Sie nur hier angeben. Dies bedeutet, dass die erfassten Daten automatisch zu Ihrer Zugriffstabelle hinzugefügt werden.

- Um den Datenprozess zu steuern, klicken Sie auf den Link “Eigenschaften festlegen, um die automatische Verarbeitung von Antworten zu steuern”. Daraufhin wird der folgende Bildschirm angezeigt.
- Klicken Sie im geöffneten Bildschirm auf Weiter, um zum nächsten Schritt zu gelangen.
- Geben Sie im nächsten Bildschirm an, wie Sie die E-Mail-Adresse für die Empfänger Ihrer Nachricht angeben möchten.

- Wenn Sie die E-Mail-Adresse aus der Access-Tabelle ausgewählt haben. Klicken Sie weiterhin auf die Option Weiter, um einen weiteren Bildschirm anzuzeigen.

- Wählen Sie das E-Mail-Adressfeld aus der aktuellen oder verknüpften Tabelle aus und tippen Sie anschließend auf die nächste Option.
- Das nächste Fenster öffnet sich, um die Betreffzeile und den Nachrichtentext festzulegen usw.

- Tippen Sie auf Weiter, um zum nächsten Bildschirm zu gelangen. Dieser Bildschirm enthält nur Informationen.

- Wenn Sie erneut auf die nächste Option klicken, können Sie bestimmte Empfänger für die E-Mail-Nachricht auswählen. Senden Sie also eine beliebige Nachricht an alle Empfänger.

- Tippen Sie nach Abschluss Ihrer Nachricht auf Senden.
- Sobald Ihr Benutzer die E-Mail-Nachrichten erhalten hat, müssen Sie nur antworten, nachdem Sie das vollständige Formular in der Nachricht mit den angeforderten Informationen ausgefüllt haben.
também leia
Schritt 2: Verwalten Automatische antworten Verarbeitung
Gehen Sie nach dem Einrichten der E-Mail zur Datenerfassung einfach zum Bildschirm Optionen, um die Einstellungen zu ändern. Folgen Sie einfach diesen Schritten:
- Wechseln Sie zur Registerkarte Externe Daten auf der Multifunktionsleiste in der Gruppe Daten sammeln. Tippen Sie anschließend auf “Verwalten von Antworten”. Daraufhin wird das Dialogfeld “Datensammlungsmeldungen verwalten” geöffnet.

2.Mit der Vorlage für die Datenerfassungsnachricht können Sie Änderungen an der hervorgehobenen Nachricht vornehmen. Klicken Sie anschließend auf die Schaltfläche Nachrichtenoptionen.
- Der nächste geöffnete Bildschirm ist das Dialogfenster „Daten mit E-Mail-Optionen erfassen“.

- In diesem geöffneten Bildschirm können Sie die gewünschten Optionen aktivieren oder deaktivieren.
- Tippen Sie auf die Option OK, um das Optionsfenster zu schließen.
- Klicken Sie im Dialogfeld “Datenerfassungsnachrichten verwalten” auf die Option Schließen.
Schritt 3: Verarbeitung antworten
Es ist der letzte, aber wichtigste Schritt, Outlook-E-Mails für den Zugriff auf die Datenbank hinzuzufügen. Wenn Sie Ihre E-Mail-Datenerfassung nicht so einrichten, dass sie automatisch von Outlook verarbeitet wird. Wenn die Wiedergabe nicht ausgeführt werden kann, können Sie jede Antwort manuell bearbeiten, indem Sie die vollständigen Schritte ausführen:
- Weisen Sie den Ordner zu, den Sie zum Speichern der gesammelten Daten in Outlook ausgewählt haben.
- Klicken Sie mit der rechten Maustaste auf die Antwort des Benutzers, die Sie bearbeiten möchten, und wählen Sie Daten nach Microsoft Access exportieren.
- Überprüfen Sie im Dialogfeld Daten nach Microsoft Access exportieren die Daten, die der Tabelle hinzugefügt werden sollen, und klicken Sie auf die Schaltfläche OK.
- Nach dem erfolgreichen Export wird das Bestätigungsfenster angezeigt.

- Sie müssen die gleichen Schritte für jede Antwort wiederholen
6. Sie müssen diese Schritte für jede Antwort wiederholen, die Sie bearbeiten möchten.
Fazit
Hoffentlich jetzt du kann leicht bedienen Importieren Sie Outlook-E-Mails in die Access-Datenbank Aufgabe. Führen Sie die oben genannten Schritte sorgfältig durch und teilen Sie Ihre Erfahrungen mit uns in unserem Kommentarbereich.
Diese Software gewährleistet die nahtlose Reparatur und Wiederherstellung der ACCDB- und MDB-Datenbank und stellt alle Objekte einschließlich Tabellen, Berichte, Abfragen, Datensätze, Formulare und Indizes sowie Module, Makros usw. wieder her. Beheben Sie Microsoft Access-Probleme jetzt in 3 einfachen Schritten:
- Herunterladen Sie Stellar Repair for Access mit der Bewertung Toll auf Cnet herunter.
- Klicken Sie auf die Option Browse und Search, um eine beschädigte Access-Datenbank zu finden.
- Klicken Sie auf die Schaltfläche Repair, um die Datenbankobjekte zu reparieren und in der Vorschau anzuzeigen.